LAST UPDATED: 9/15/23
Basic Navigation
Welcome to Insureio! This article will show you how to navigate using the main menu and the top menu bar.
Main Menu
Your main menu is on the left-hand side of the screen:
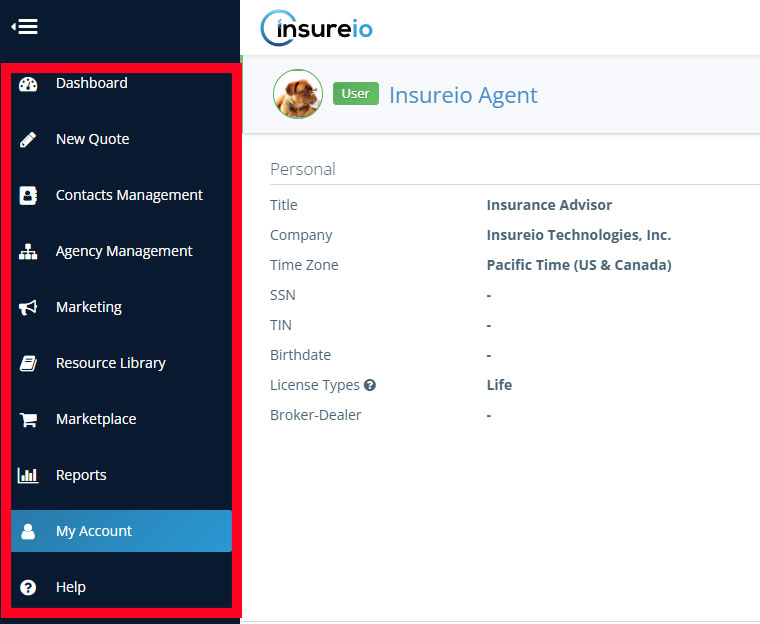
You can collapse or expand this menu using the icon on top of the menu. Click to expand, and click again to contract. When expanded, you'll see the icon and name for each main menu option. When contracted, you’ll only see the icons.
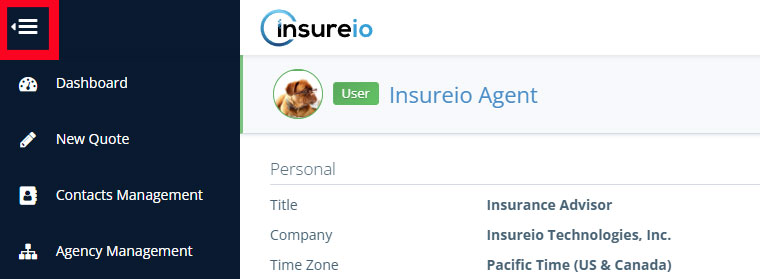
To navigate to the different sections of Insureio, click the name or icon of the section you want to visit.
NOTE: You may see fewer main menu selections than are shown here depending on your subscription level.
Top Bar
Along the top of your screen, you'll see notifications about your activities and your login information:

Quick Start Menu
In this menu, you'll find the most common actions most users take within Insureio. For example, if you want to create a new marketing campaign, you can do so from the Quick Start menu instead of using the left-hand navigation to select Marketing / Marketing Campaigns / New Campaign. Nifty! Click here for a complete walk-through of the Quick Start menu, including the screenshot function.
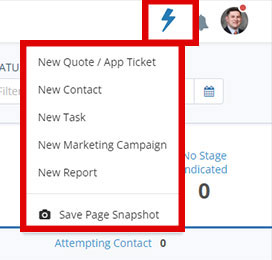
Notifications
As Insureio completes system tasks, you may see temporary text notifications at the top of your screen. If you want to view a notification, click the bell icon. Click the bell icon again to hide your notifications. Green notifications indicate success, and red notifications mean a task could not be completed.
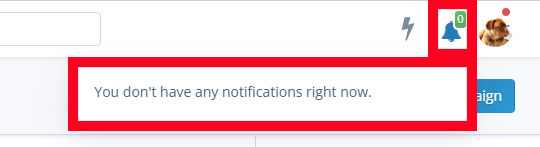
Help
Click the left-hand main menu question mark icon to bring up Insureio's help menu. You can also always call 1-866-795-4244 for help.
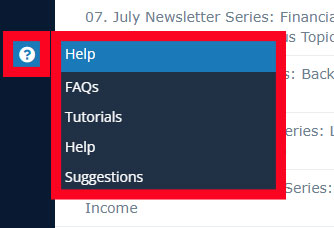
Search
Use the search bar at the top of your screen to search for a name - Insureio will pull up a list of matches, whether it's a client, recruit, or agent.

Insureio will bring up a list of matches as soon as you start typing. Continue typing to narrow those results. Click on any contact name to be taken to their profile.

Login Information + Log Out
Click your profile photo to display additional options, including log out and the option to jump to the My Account section.
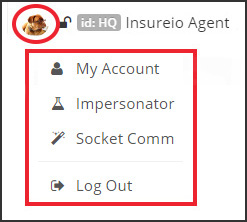
- NOTE: You can upload a profile photo in the "My Account" section - click here for more information on Account Set-Up.
- NOTE: Hover over the gray box containing your Insureio ID to see your Agent ID (full numeric ID). If you're planning to use the Lead Import feature and post leads to your direct account, you'll need this number.
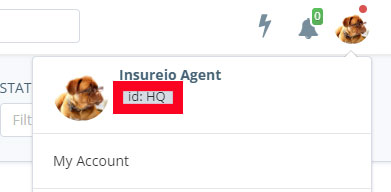
Agency-Level Features
Impersonation allows agency managers to use Insureio as one of their agency's users - helpful for training!