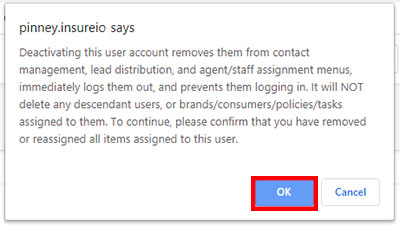LAST UPDATED: 1/21/20
Users and Sub-Users
If you subscribed at the Agency Management level, you have the ability to create an agency hierarchy with permissions management, agent recruiting, and sub-agency management capabilities. The User Hierarchy section within Agency Management allows you to view and manage your users and sub-users, called "descendants." To find this screen, use the left-hand navigation menu. Hover your mouse over Agency Management and click User Hierarchy.
Basic Navigation
When you access your User Hierarchy section, you'll see a list of your hierarchies in alphabetical order. If you're just starting out, you'll see a shell hierarchy with your name. Using the top row of the hierarchy table, you can instantly see how many children and descendant users are in a hierarchy.

Click any user's name to toggle their list of sub-users on or off. The icons to the right of the user's name allow you to manage that user's role. Hover your mouse over an icon to see a tool tip that reminds you what the icon does. From left to right, these icons represent:
Now, let's look at what you can do using each of these functions.
User Hierarchy Functions
Manage This User
This link takes you to a user’s Personal tab, where you can view their contact information (as well as their branding, licensing, and contracting). Note that you have a dropdown menu that lets you view this profile as the agent (default) or as their manager.

When you view as a manager, you can see that agent's recruit ID and the assigned relationship manager (optional).
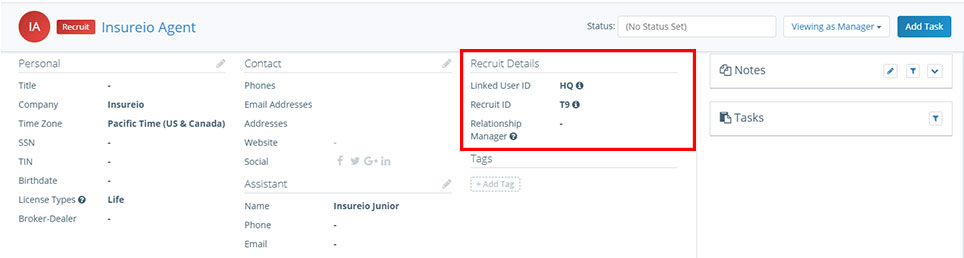
Impersonate This User
Use this to view and navigate the Insureio environment as a different user. Once you click the icon, you'll see the profile photo in the upper-right corner of your screen change, along with a red dot over the profile image that indicates you're impersonating that user. You should also see an impersonation success message, as shown in the image below. Keep in mind that you're still logged into the system as you - but now you're seeing and moving through Insureio as if you were a different user, with that user's abilities and permissions in the system.

To stop impersonating a user, click the profile image in the upper-right hand corner of your screen and select "End impersonation." You'll see the profile image change back to yours.
- Why impersonate? This can be useful for troubleshooting or training purposes. As an agency manager, you can impersonate one of your agents and walk them through submitting a case in Insureio. Also, because you may have more permissions, options, and confidential client notes available to you, your Insureio environment may not be ideal for training purposes.
Change Lineage
Use this to assign the user to a new parent user. When you click the button, a pop-up modal will ask for the new desired parent user. Start typing that user's name into the text box and Insureio will auto-suggest corresponding users. Click on the desired user and then the blue Save Changes button. NOTE: Don't see the suggested matches? Use the blue scrollbar on the right side of the dialog box to scroll down. That scrollbar appears once the system brings up a list of potential matches.
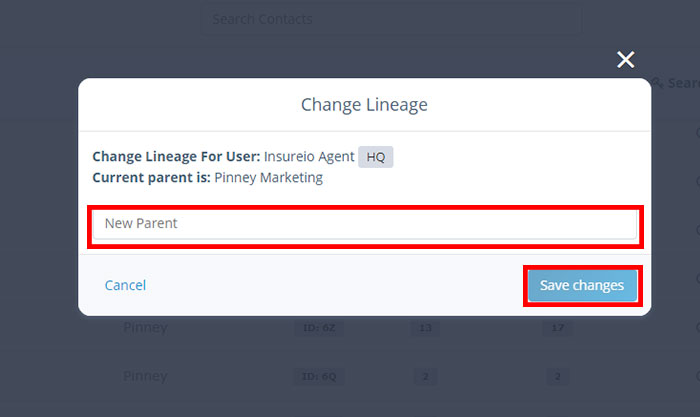
New Child
Use this to create a new descendant in your agency's lineage or group that will house a number of descendants in your agency's lineage. You'll want to create a new descendant for every agent who will need to use Insureio while working in your agency. NOTE: If a user does not have the appropriate subscription level or permissions to have a descendant, this option won't be clickable.
- Adding a new user: When you click the New Child button, a data-entry window will appear. Fill in the details required to create a new Insureio user: full name and email are required, while the following are optional (the user can always fill these in later): password, initial status, company, address, phone number(s), and notes. Click the blue Create button to finish and save. To exit without creating a new child or group, click the "x" in the top right of the data-entry window.
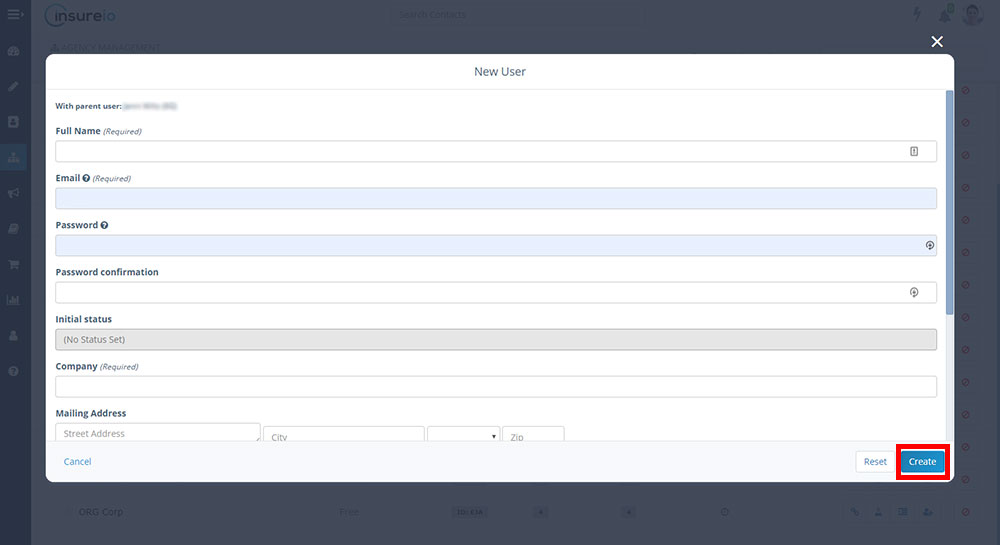
Deactivate This User Account
Click the red icon to deactivate a user's account. The system will display a pop-up warning you that "Deactivating this user account removes them from contact management, lead distribution, and agent/staff assignment menus, immediately logs them out, and prevents them logging in. It will NOT delete any descendant users, or brands/consumers/policies/tasks assigned to them. To continue, please confirm that you have removed or reassigned all items assigned to this user." To continue with the deactivation, click OK.