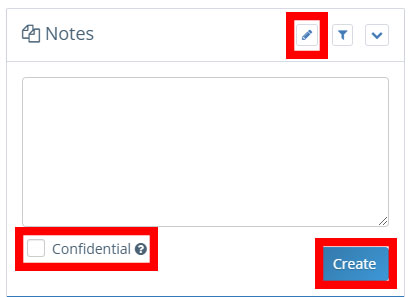LAST UPDATED: 6/12/19
Notes
There are two types of notes you can view and create in a contact's record - notes pertaining to that contact, and notes pertaining to a particular policy.
Jump to a section:
General Notes
These notes are stored in the vertical column on the right side of the consumer profile. When you click into a profile, all notes will be displayed. If nothing displays, that means there are no notes for this consumer. Notes include manual notes that you or a team member have created or uploaded about this consumer, as well as system-generated notes that indicate changes made (status changes, for example). Notes display with an icon indicating their type (more on this below) and the profile picture of the user who created the note.
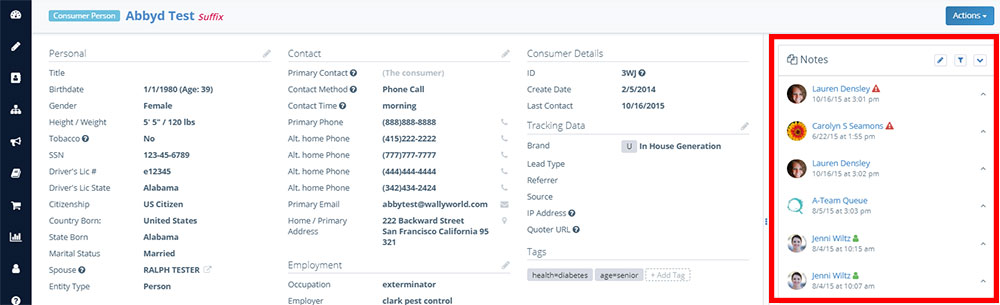
There are three icons on the upper-right side of the notes panel: create, filter, and expand.
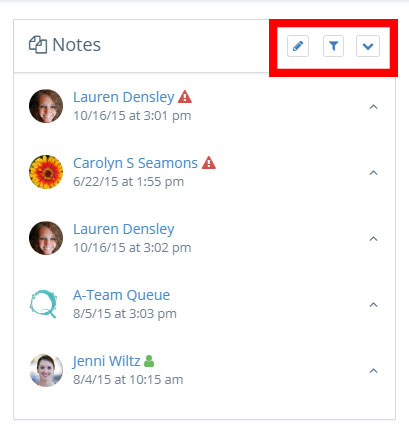
Create New Note
Click the pencil icon to create a new note. You can also label the note as "Critical," "Confidential," or "Personal" using the checkboxes below the note entry field. Click Create to save your note.
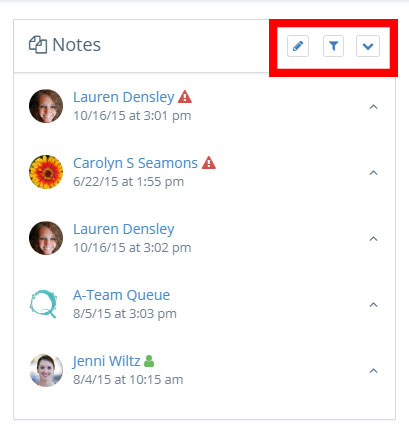
- Critical: Use this to designate notes that must be seen every time you or someone on your team views a contact's profile. Critical notes will appear in a pop-up window every time you access this record, as well as display with a red triangle notification in the Notes field. You can use this field to remind yourself how a client likes to be addressed or contacted - including things not to say or do when contacting this client. Have a note that's no longer critical? Click the red triangle notification to remove the "Critical" designation. This will create a date and time stamp at the bottom of the note that looks like this: *Was marked as no longer critical by User Name (id:#) at date. You can't make a note critical again, so only do this if you're sure. If you do this by accident, you'll have to create a new note and mark it as critical.
- Confidential: Use this to make sure a note is visible only to you. For example, if you have team members or admins who also access consumer profiles, you can use the Confidential feature to keep a note from displaying for them.
- Personal: Use this to designate notes that are personal in nature. Keep in mind that they will display to all system users who access this contact's profile - they aren't confidential. You can use this field to record where you met the client, the client's kids’ names, or other information that may help personalize communications. In the notes field, personal notes are marked with a green person icon.
Filter Notes
The blue filter icon lets you toggle between note types: view all, view only critical, view only personal, or view only confidential. Click the type you want to see. To undo or change the filter, click the filter icon again and make a new selection.
Expand Notes
Click the dropdown arrow on the right to expand all visible notes and view their full contents.
Policy Notes
All policy data is stored in the Policies tab, located beneath the Personal section of a contact's profile. To view policy-specific notes, click the name of a policy to open it.
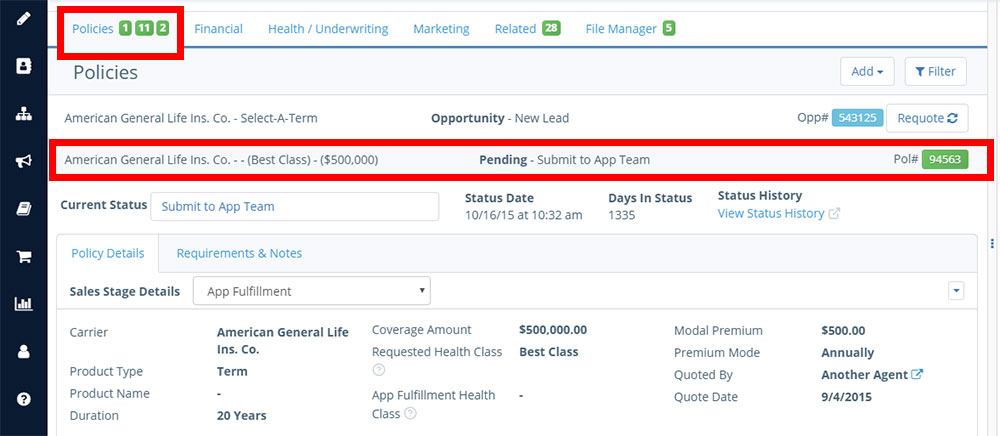
Once the policy is open, find the right-hand tab that reads Requirements & Notes. Click this tab to open it.
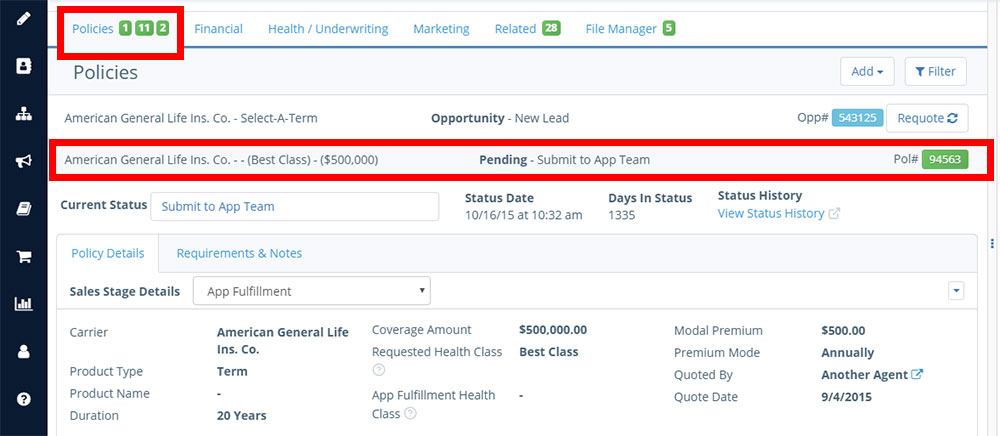
The Notes box has three action buttons in the top right: create a note, filter (view all notes, or only confidential notes), and expand (view text of the note in addition to the note creator/date). Status changes generate automated notes from the system, so even if you never create a note yourself, you'll see notes from (System) for almost all policies.
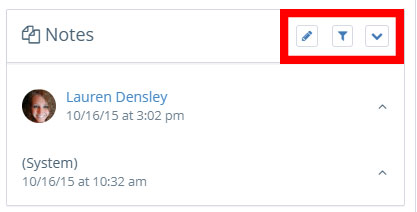
Click the create a note button to begin a new note. Check the Confidential box if no one but you should be able to see this note. Click Create to save your note.