LAST UPDATED: 6/11/19
Contacts Management Overview
The Contacts Management section of Insureio allows you to view and add consumers and users, as well as search for brands. The search fields and options you see are connected to your account subscription. For example, if you don't have the Agency package, you won't see options to search for other Insureio users.
In this article, we'll go over how to use the search filters to find consumers, users, and brands. Check out the video below for a quick overview. Keep in mind that you can add contacts in Insureio, but you can't delete them.
Jump to a section:
Using Basic Search & Filters
What You'll See
Related topics:
Adding a new contact
Viewing client data - what's stored in a contact record
Using Basic Search & Filters
To access the Contacts Management section, navigate to your left-hand main menu and hover over or click on the address book icon. Select the type of search you want: Advanced Consumer Search, Advanced User Search, or Advanced Brand Search. For this article, we're going to look up a consumer. Want info on the Import Consumers Via CSV option? Click here for a detailed tutorial.
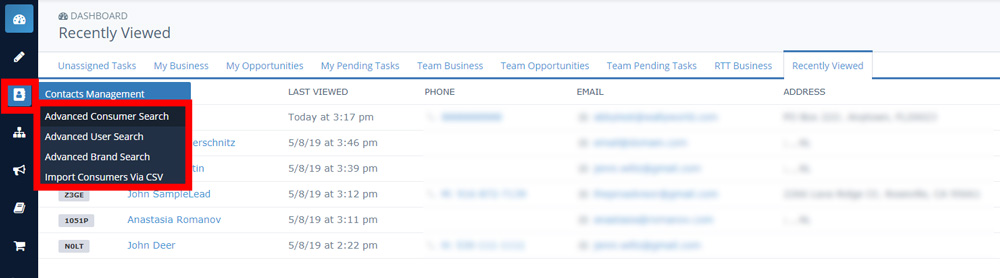
To search for a consumer, use the search panel and its filters on the left. When you select the search for consumers, users, or brands, by default, the system will populate with all results available before any searches or filters are applied. Here's what it looks like:
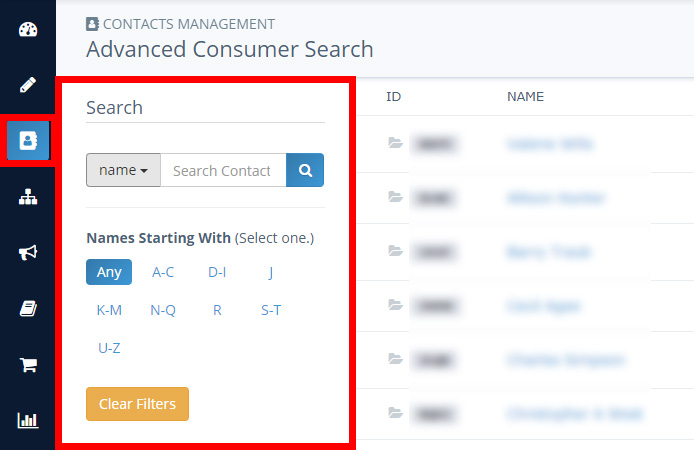
Search by Name, Phone, Email, or ID
By default, the system will search by name. Click the dropdown arrow next to "name" and you can change your search criteria to id, phone, or email.
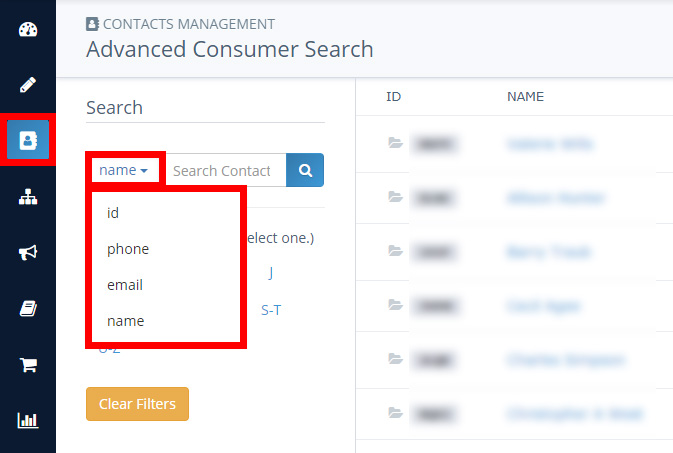
Enter as much of the consumer's information as you have in the search box and click the magnifying glass icon. All matching results will be displayed. Keep in mind that the search function goes through all info in the profile (primary phone, mobile phone, home phone, etc.), not just what's visible to you in these results.
NOTE: If you're searching by phone number and only enter the area code, keep in mind that you'll get results for all phone numbers that contain those three numbers in sequence. Searching for "530" will bring up 530-555-5555 as well as 555-530-5555 and 555-555-3000.
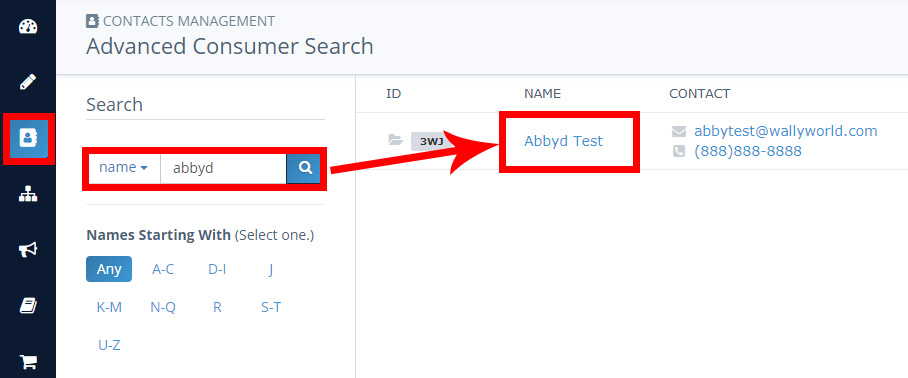
Search by Alphabet Segment
You can add the Names Starting With filter to any search, even if you're not searching by name. First, select your search criteria (phone number, for example). Then enter the consumer data (916 area code, for example). Finally, select your Names Starting With alphabet segment (A-C, for example). Insureio will display all the applicable results. In the image below, for example, you can see we searched for all consumers with an email address containing @test.com and names starting with A-C.
NOTE: The Names Starting With filter works on a first-name basis. If you select "J" with a brand filter, for example, you'll see "John Doe's Awesome Brand" - but you wouldn't see that brand if you searched for "D" with a brand filter.
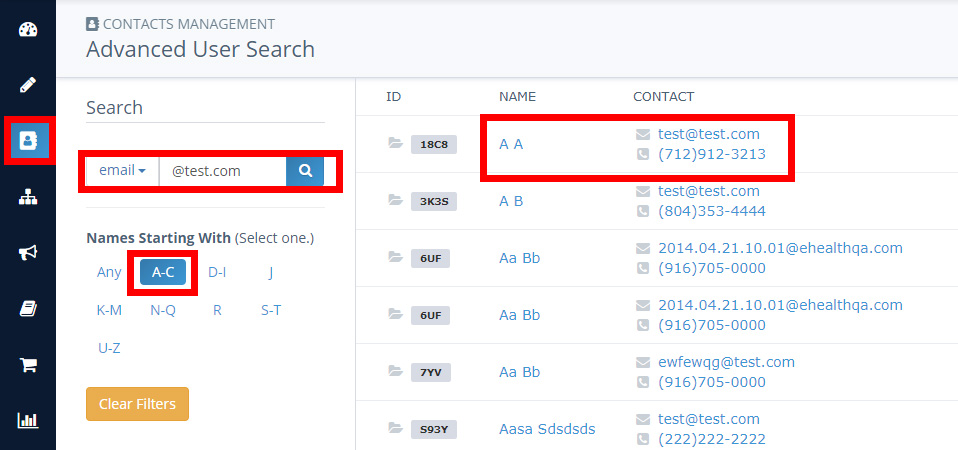
What You'll See
When the search results appear on your screen, here's what they contain.
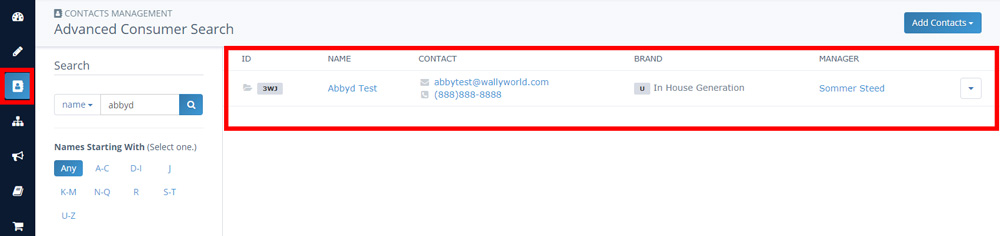
- ID. Hover over the gray ID shown to see this contact's full numeric ID (used to import a CSV or use our API for automatic lead posting).
- Name. Click a contact's name to be taken to their profile.
- Contact. Click a contact's email address to bring up your email client (Outlook, for example). If you have click-to-call enabled, clicking a contact's phone number will automatically dial that number.
- Brand. This tells you which brand is associated with that contact.
- Manager. This is the agent assigned to that client's case. Use the dropdown menu to the right of the manager name to view that contact's profile or change this contact's manager (i.e., assign to a new agent).