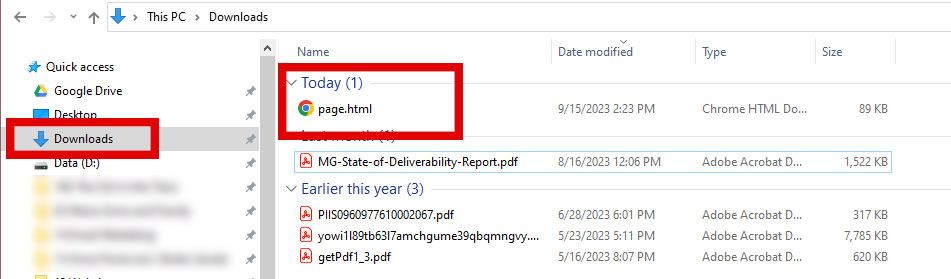LAST UPDATED: 9/15/23
Quick Start Menu
Insureio has a Quick Start menu, with easy one-click access to frequent tasks. You can use these options to run a new quote, create a task, take a screenshot, and more. It’s located in the top-right of your screen – click on the lightning bolt icon to display these options.
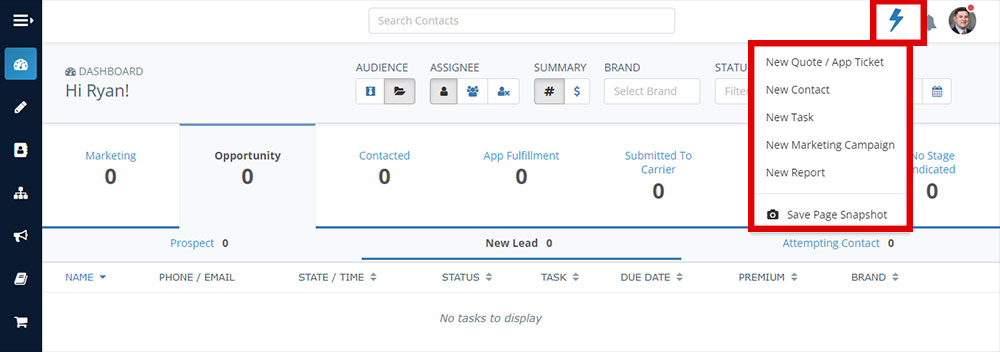
Jump to a section:
New Quote / App Ticket
New Contact
New Task
New Marketing Campaign
New Report
Save Page Snapshot
New Quote / App Ticket
The New Quote / App Ticket option will take you straight into the Basic Info screen of the quote path for a new term/UL quote, with options at the bottom of the screen to skip straight to quotes after you’ve filled in the minimum information required.
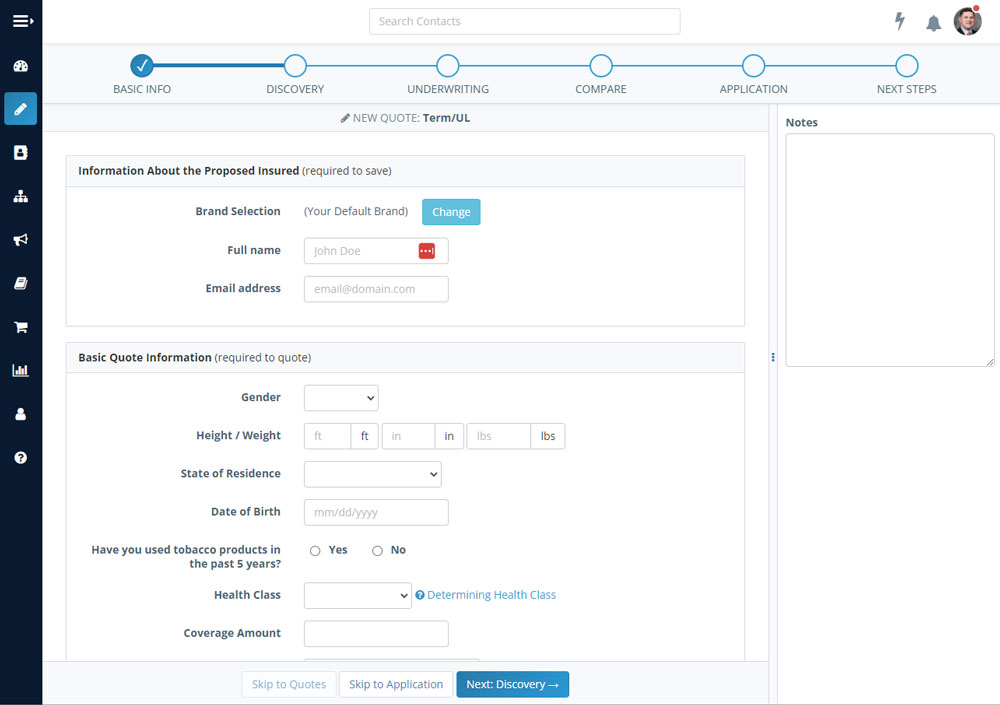
New Contact
The New Contact option will take you to the Contacts Management screen, where you can search for a contact or click the Add Contacts button to create a new contact.
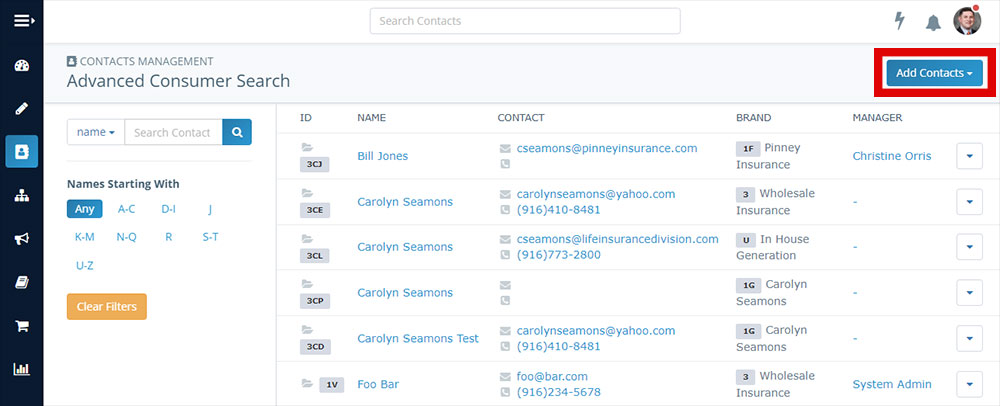
3. New Task
The New Task option will launch a modal window that lets you create a new task.
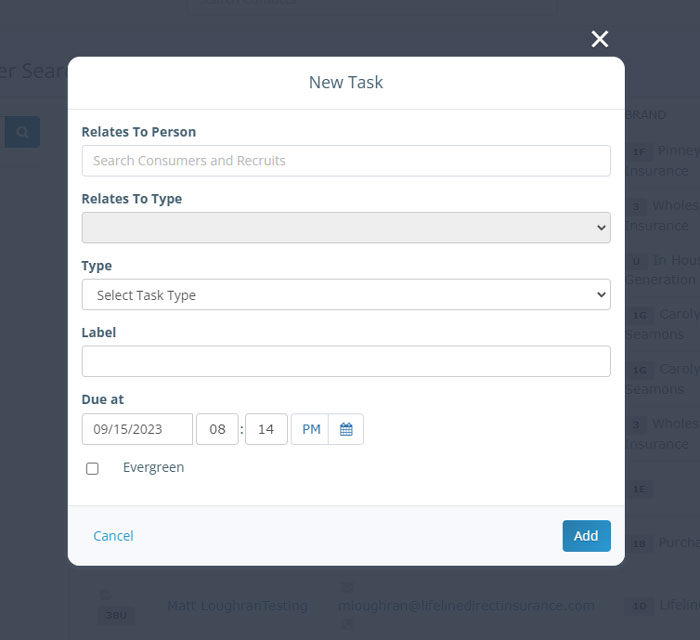
4. New Marketing Campaign
The New Marketing Campaign option will take you to the Marketing Campaigns screen, where you can click the New Campaign button.
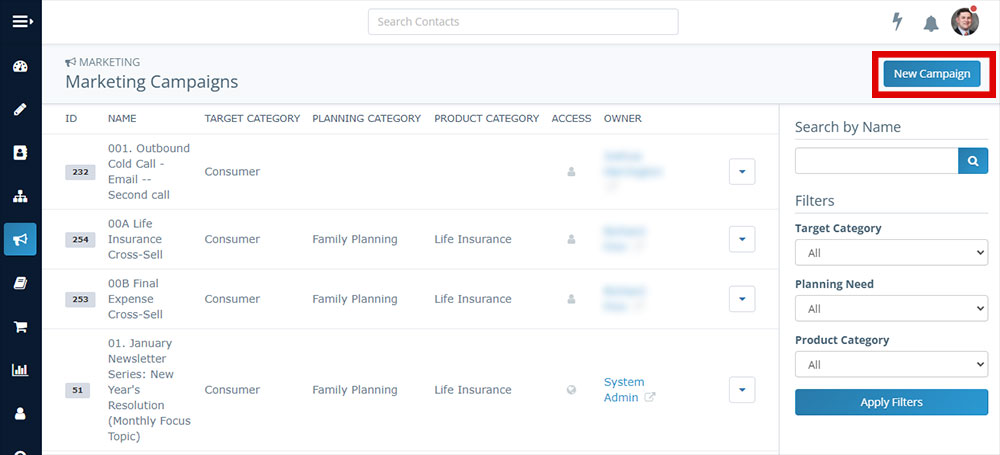
5. New Report
The New Report option will take you to the Reporting screen, where you can click the New Report button.
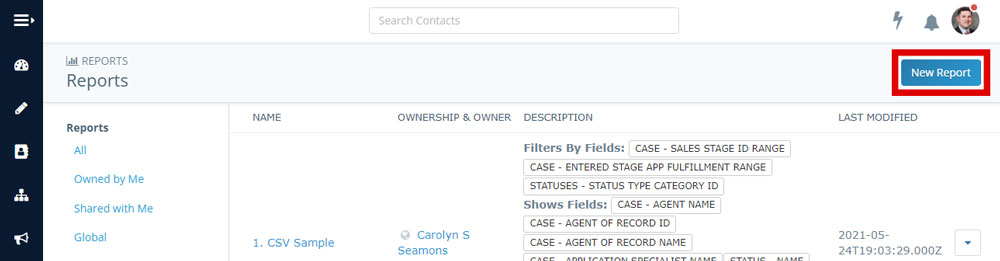
6. Save Page Snapshot
The Save Page Snapshot option will take a screenshot of the page you are on and save it in your browser’s Downloads folder. For example, if you are using Chrome, you’ll see the download notification as well as a highlighted downloads icon. NOTE: Click here to see Insureio's supported browsers.
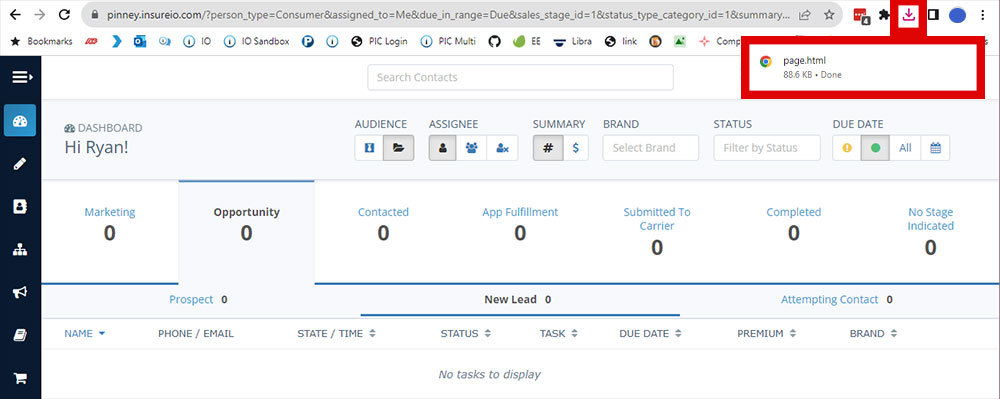
The download notification will vanish, but if you miss it, check your downloads folder. You can rename and move the file as you see fit.