LAST UPDATED: 12/7/20
Create and Use an Agent Script
Insureio lets you create and store agent scripts, then include those scripts as part of your automated workflow. You have two options to do this: (1) manually create a task that includes your script, or (2) create that task as part of a policy status rule. In either case, when the system fires that task, your task notification will include a link to your script.
Jump to a section:
Create a Script
Option 1: Create a Task Manually
Option 2: Add Script to a Task within a Status
Use Script When Task Fires
Best Practices
Create a Script
1. From your left-hand main menu, select Marketing / Marketing Templates. Click New Template in the upper-right hand corner of your screen, and select Agent Script Template from the dropdown menu.
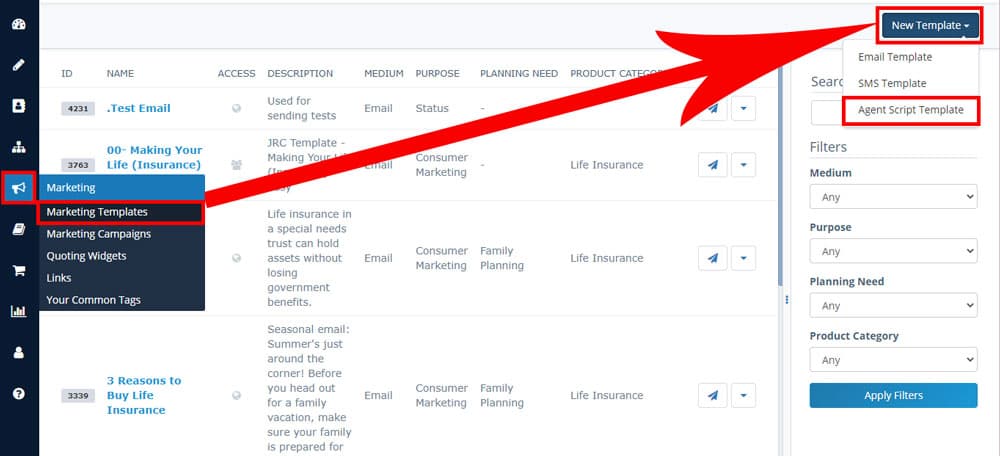
2. Use the New Agent Script Template modal window to create and save your script. You can use the marketing template variables to insert client and agency data into your script.
- Template Name (required): Choose a name that explains when to use the template.
- Description (recommended): Include a brief description to help you remember the purpose and content of the template. This description is visible while browsing in the Marketing Templates section.
- Subject: Leave this blank; you don’t need it for a script.
- Enabled (leave checked by default): If this isn’t checked, your template won’t be visible in the available templates. Never uncheck this unless you want to lose a template for good.
- Purpose (optional): Your scripts will be attached to a status, so select “Status.” This selection isn’t required, but can streamline future searches when you search by template purpose.
- Planning Need (optional): Select from the available options.
- Product Category (optional): Select from the available options.
- Ownership: Who should have access to this template? If you have team members and/or a downline, select “user and descendants.” If it’s just you, leave the default of “user.”
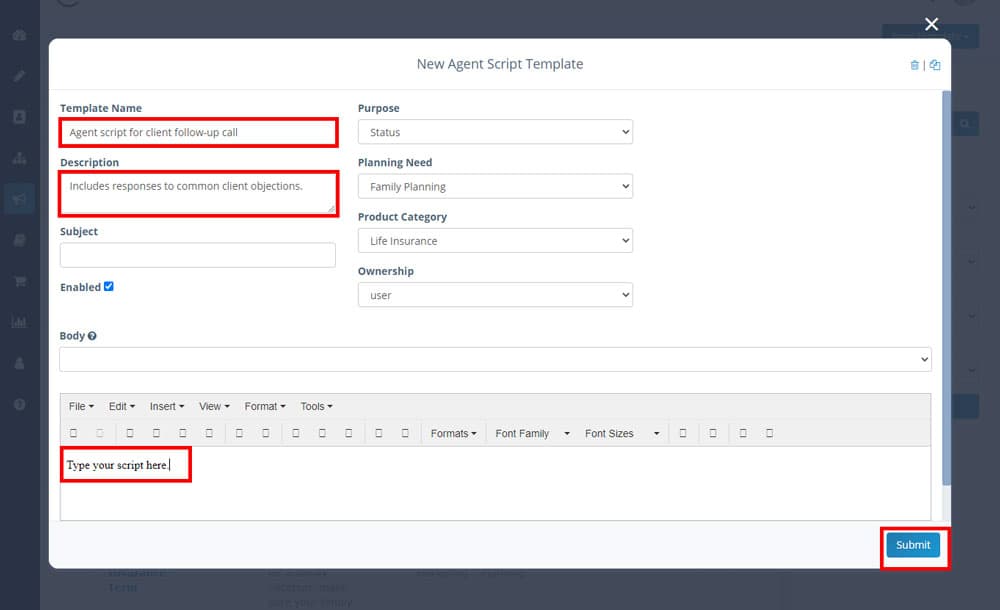
3. Click Submit to save your script.
Option 1: Create a Task Manually
1. Add a task using either the (1) quick start button on the top right of your screen or (2) the Actions menu in the consumer profile.
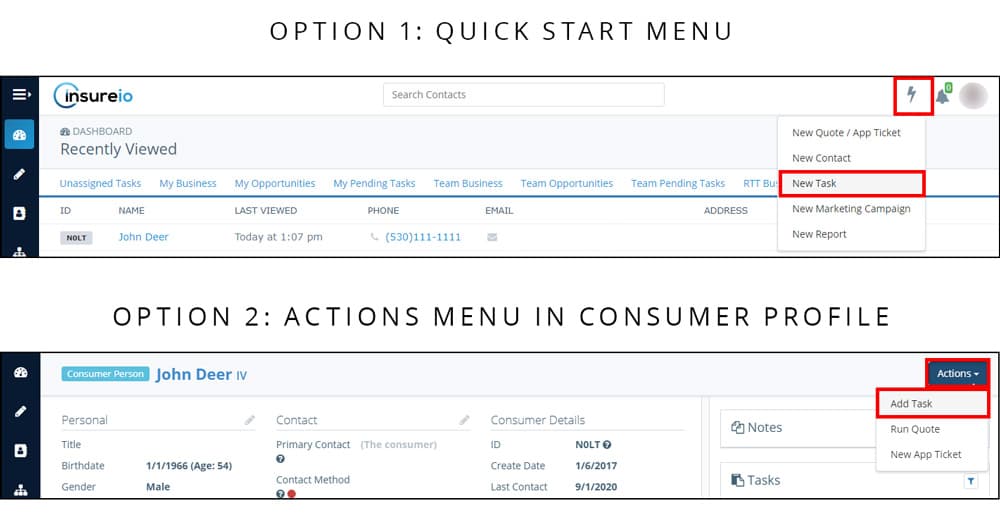
2. Fill out the task builder options:
- Relates to Consumer: Start typing the name of the consumer this task should be attached to. Insureio will pull up a list of matches for you to select from. If you created this task from within a consumer profile, their name will pre-populate.
- Relates to Type: Select from the dropdown options: The Consumer Directly, A Policy, or A Marketing Subscription.
- Policy: This will only be visible if you select “A Policy” as the item this task relates to. Select the appropriate policy from the pre-populated list.
- Marketing Campaign Subscription: This will only be visible if you select “A Marketing Subscription” as the item this task relates to. Select from the pre-populated list of campaigns that consumer is currently enrolled in.
- Type: Select “agent script.”
- Label: This is the task title as it will display in your Tasks pane.
- Template / Action: Start typing the name of your script. Insureio will pull up a list of matches for you to select from.
- Due Date: Enter the due date for this task.
- Evergreen: Check this box if you want the task to remain active and open until you mark it as complete (i.e., the task isn’t tied to a status and should not vanish when the client’s status changes).
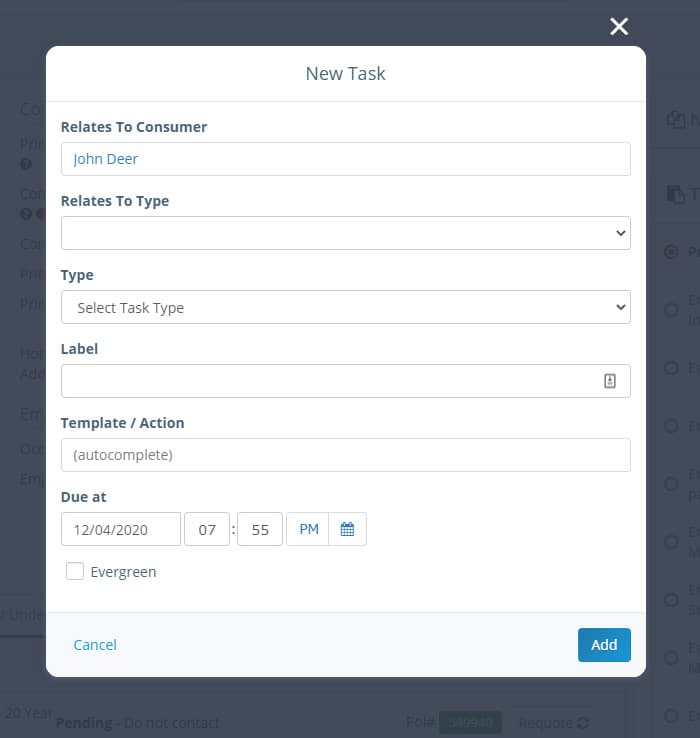
3. Click Add to save your task.
Option 2: Add Script to a Task within a Status
1. From your left-hand main menu, select Agency Management / Policy Status Rules. Select the status you want to add your script to and click the gear icon to the right. Select Edit Tasks.
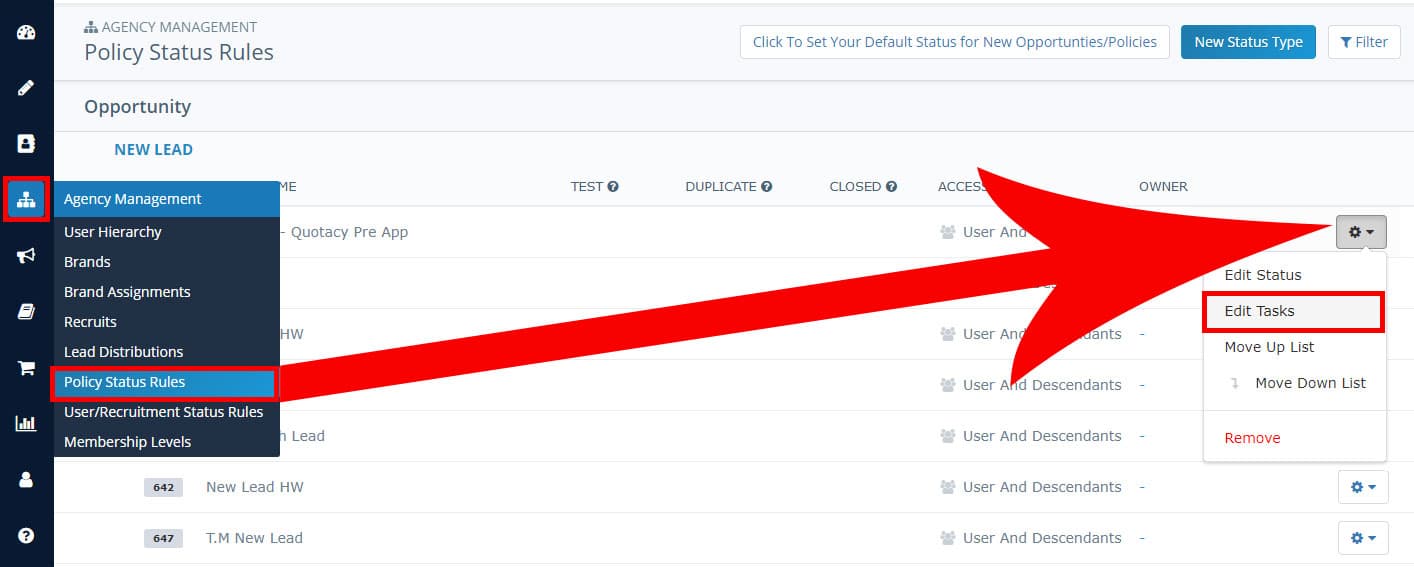
2. Click New Task. Fill out the task builder options:
- Name: Create a descriptive name for this task.
- Assigned User: Select the user who should be assigned this task. In most cases, this will be you.
- Assignment Role: Select the role of the person who will complete this task – in most cases, this will be “agent.”
- Delay: When should this task fire? The delay is set by day, with a delay of “1” equaling 1 day.
- Evergreen: If you want the task to stay on your dashboard even if the client’s status changes, select this. If your script-related task won’t be relevant anymore if the client’s status changes, leave this unchecked.
- Type: Select “agent script” from the dropdown menu.
- Template/Action: Start typing the name of your saved script. Insureio will pull up possible matches. Select the one you want.
- Skip Weekends & Holidays: Should this task hold off on firing at the appointed time if it falls on a weekend or holiday? If you check this box, the task will fire as soon as the weekend and/or holiday is over.
3. Click the checkmark button to save your task.
Use Script When Task Fires
1. When this task fires, it will appear in two places: (1) the My Pending Tasks tab on your dashboard (shown below), and (2) the Tasks pane of the client profile. If you’re in your dashboard, click on the client name. You need to be in the client profile to access the script.
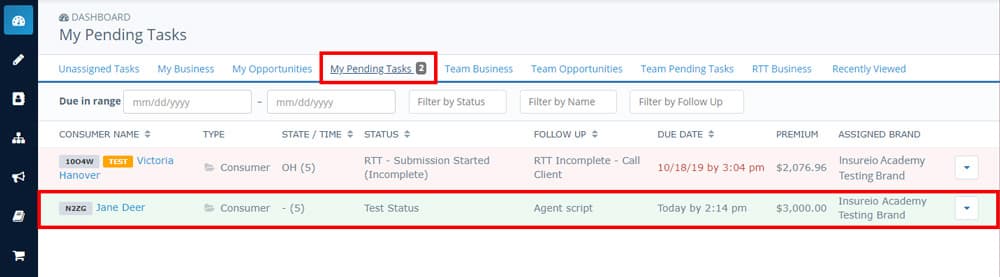
2. From the client profile, look at the Tasks pane on the right and find the agent script task. Click the new tab icon and your script will pop up in a new tab in your browser.
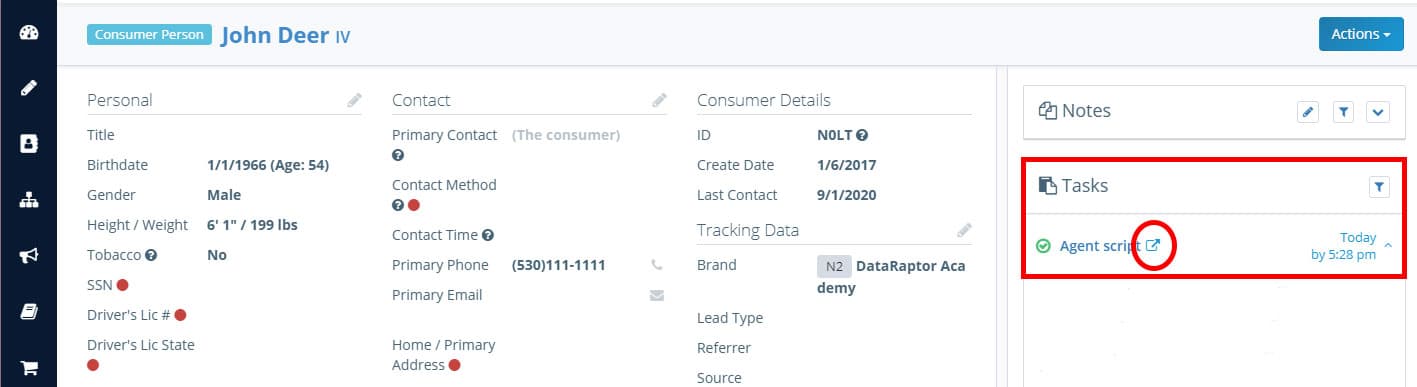
TIP: Don’t see the task? New tasks appear at the bottom of the task pane. If this client has a lot of tasks, you may need to scroll down to see this one. Still don’t see it? Check your filters. If your filter is set to display only completed tasks, you’ll need to turn it off to see this new, uncompleted task. To check, click the filter icon at the top right of the Tasks pane.
3. Ready to mark this task complete? Click the green checkmark to the left of the task name. Click the Done box.
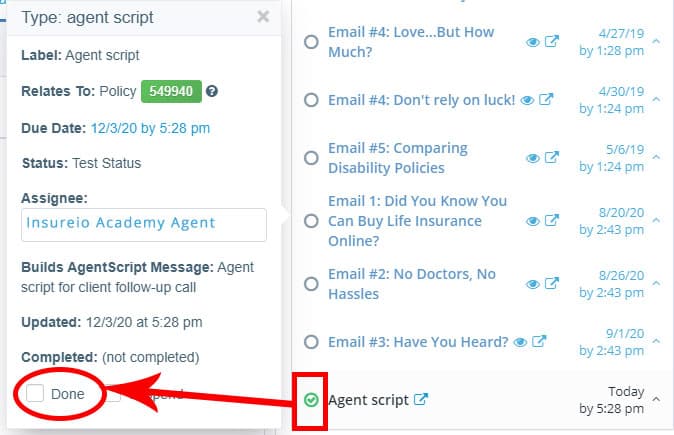
4. The task will disappear from the Tasks pane. Need to bring it back? Change your Tasks filter to “Closed” instead of “Open.”
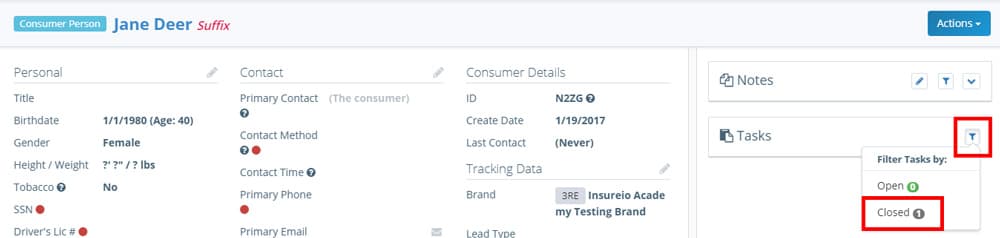
Best Practices
Wondering how you can use this feature effectively? Here are how some of our agents use it:
- Use it to train new agents. Collect your team's best approaches and responses and put them all into a single script, giving your agents immediate access to the best proven approaches you have.
- Use it to standardize your process. If you want to ensure all your agents follow the same procedure for sales calls, leaving a voicemail, and more, standardize those procedures with a script.
- Add a customized call scripts to a “new lead” or “hot lead” status. Is there a part of the sales process you really want to improve? Add a script task to the status associated with that part of your workflow.
- Add a customized call script addressing common objections to a follow-up task. If you have a follow-up status that includes an agent to-do, for example, you can now include an agent script with common objections and responses or other cues that would be helpful in that particular sales stage.
- Add a customized call script for a follow-up task after a client has received all the emails in a particular marketing campaign. Add a task with an agent script to the end of a marketing campaign. When it's run its course, you'll be prompted to contact that client with the appropriate follow-up script.
Want more information about tasks and status rules?
Check out these related articles: