LAST UPDATED: 5/6/22
Integration with the 3CX Phone System
If you use the 3CX phone system, you can integrate it with Insureio. As long as you're logged into 3CX and Insureio, incoming calls will automatically trigger the lookup function. If there's a match, the caller's contact record will open in Insureio in a new browser tab - and you'll automatically be taken to that new tab. If you prefer for the tab to be opened but not to be taken there right away, use the optional extension described below.
For the tutorial below, we assume you already have a 3CX extension number and password. If you don't, please ask your system administrator to set you up. The steps below walk you through setting up the integration using the 3CX web app, which requires installing a Google Chrome extension. If you're using the 3CX desktop app instead of the web app, you do NOT need to install the Chrome extension as described below - you can skip steps 3, 4, and 5.
NOTE: Need to tell your computer that 3CX is your default click-to-call program? Or a refresher course on how click-to-call works in Insureio? Use our tutorial here.
Set Up Your 3CX Integration
1. Open the 3CX desktop app or go to the 3CX web client login page provided by your system administrator.
2. Use your phone extension and password to log in.
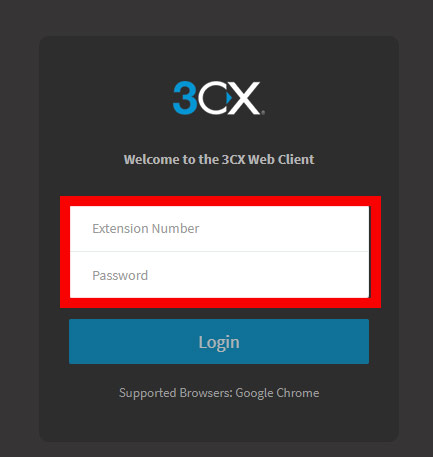
3. Once logged in, click Apps on the lower-left side of your screen.
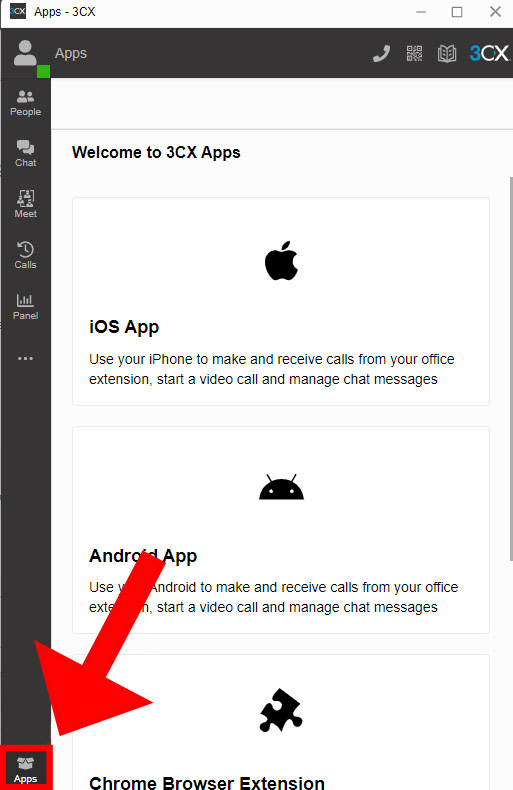
4. Select the Chrome Browser Extension. Installing this extension turns phone numbers on any webpage into click-to-call hyperlinks. Clicking this option will take you to the extension's installation page.
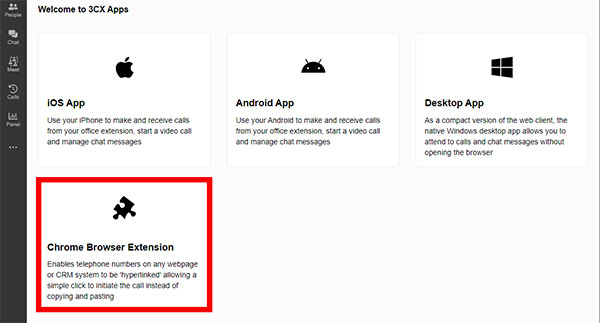
5. Click Add to Chrome.
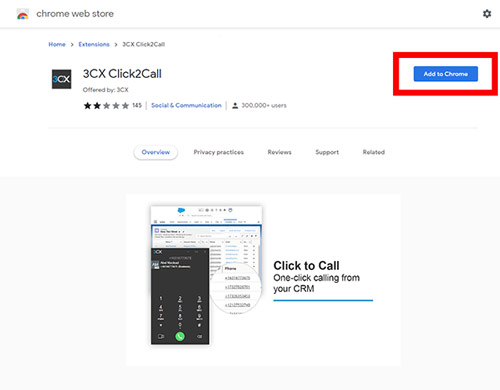
6. Go back into 3CX and click the three-dot menu (on the bottom of your left-hand main menu). Select Settings.
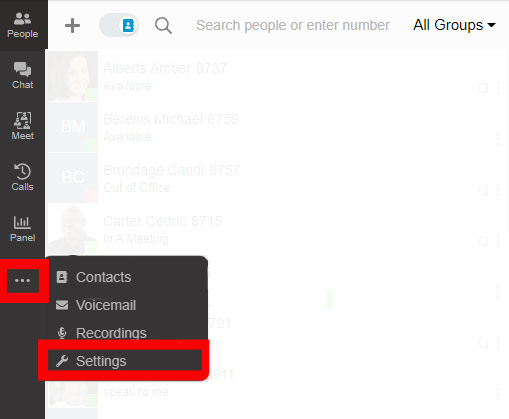
7. Select Integration.
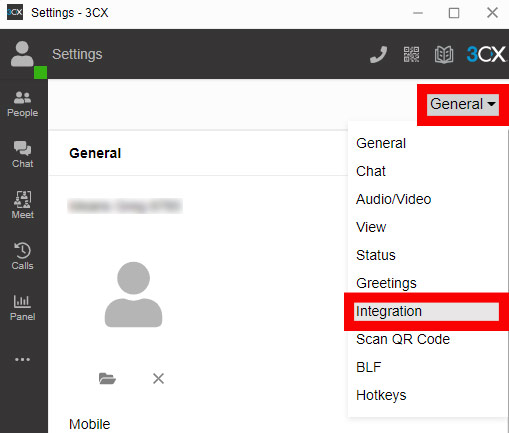
8. Make sure the Automatically open Contact URL when CRM Integration is Enabled option is selected.
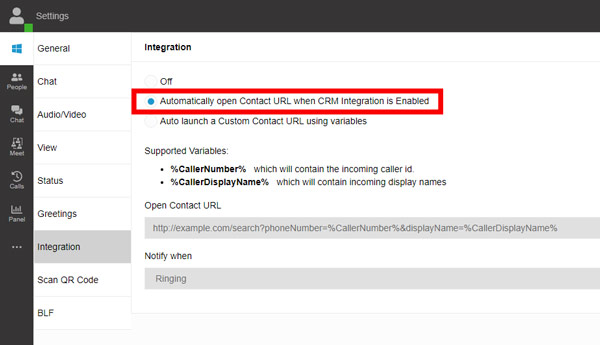
Remember: you must be logged into 3CX and Insureio for this integration to work when you receive a call.
Optional Extension for Added Functionality
If you're using the 3CX integration in Insureio but don't like the way it automatically switches you over to the new tab, you can use a Chrome plugin to prevent this.
The Force Background Tab plugin allows Insureio to open the new tab in your current browser window, but leave you in your current tab.
Note: If you disabled or removed the 3CX Chrome extension, make sure it's re-enabled or installed as described above. Both extensions need to be installed and enabled for this function to work.
Pro Tip: Use the keyboard shortcut Ctrl + Tab to switch between tabs quickly. This will automatically take you to the next tab on the right (i.e., the new one Insureio just opened for you).