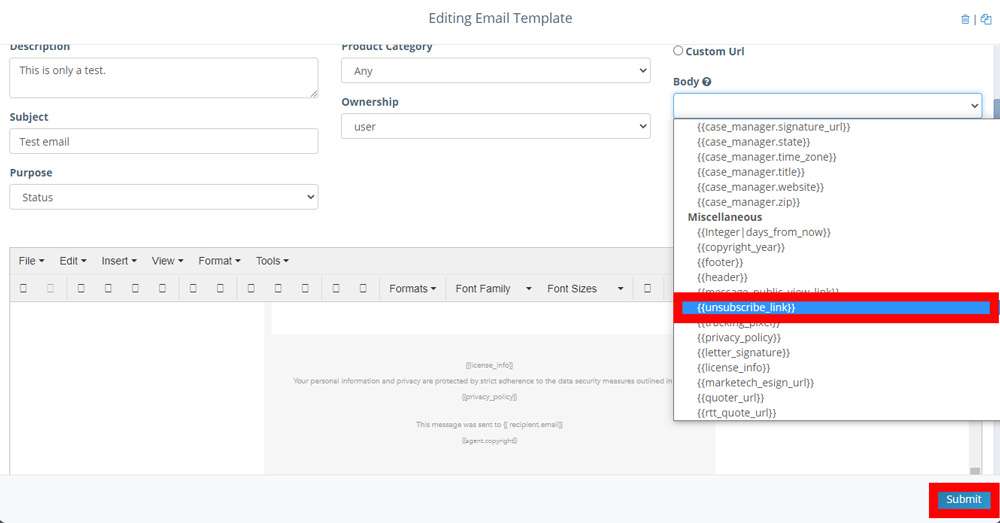LAST UPDATED: 9/8/21
The Unsubscribe Function in Marketing Messages
There are two types of unsubscribe events for messages sent from Insureio: status and marketing.
Status: By default, all consumers will receive status update emails/messages during the application process. A “status” unsubscribe will stop a consumer from receiving these messages but NOT any future marketing messages.
Marketing: By default, all consumers will receive marketing emails/messages once their policy is in force. A “marketing” unsubscribe will stop a consumer from receiving these messages but NOT any future status-related messages (if they were to apply for a new policy, for example).
Jump to a section:
Viewing or Changing a Template's Status/Marketing Designation
Unsubscribe Links
Unsubscribe Status in the Contact Record
Manually Adding Unsubscribe Links
Viewing or Changing a Template's Status/Marketing Designation
All messaging templates in Insureio are designated as either “status,” “consumer marketing,” or "agent marketing" (for those with Agency subscriptions). This designation controls the type of unsubscribe triggered by the message’s unsubscribe link.
For templates you have created, you can change this designation. For global templates, you cannot change this designation. When creating or editing a template, you can select the desired purpose from the dropdown menu and click Submit.
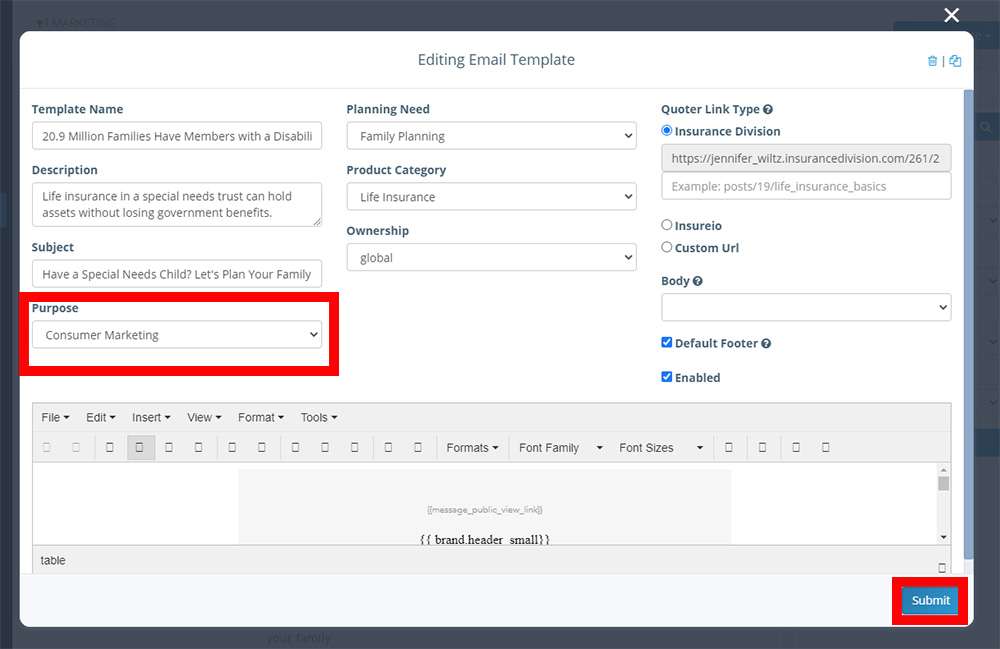
From the Marketing Templates section, you can also search for either of these designations using the “Purpose” field, as shown below. Depending on your account permissions, you may see additional designations.
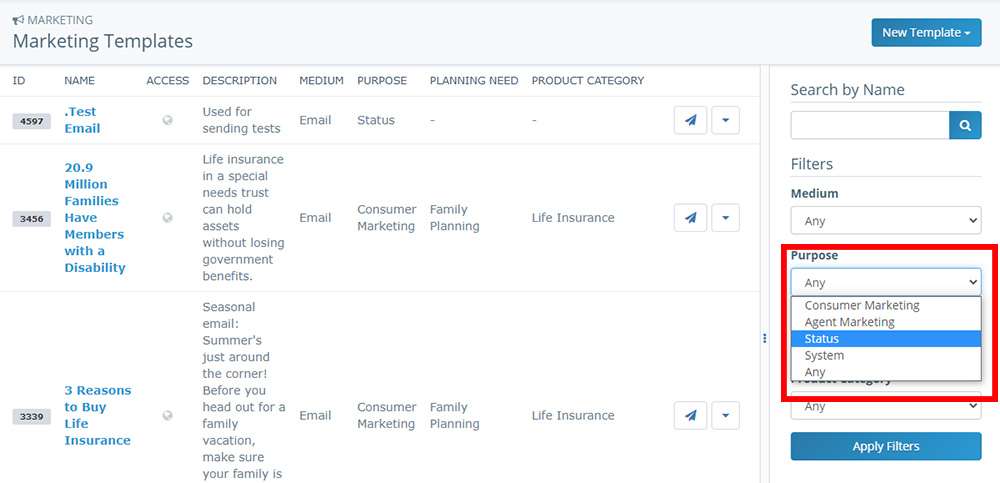
Unsubscribe Links
Every status and marketing communication from Insureio contains an unsubscribe link. In emails, you’ll find this in the footer. Here’s what it looks like in the email editor:
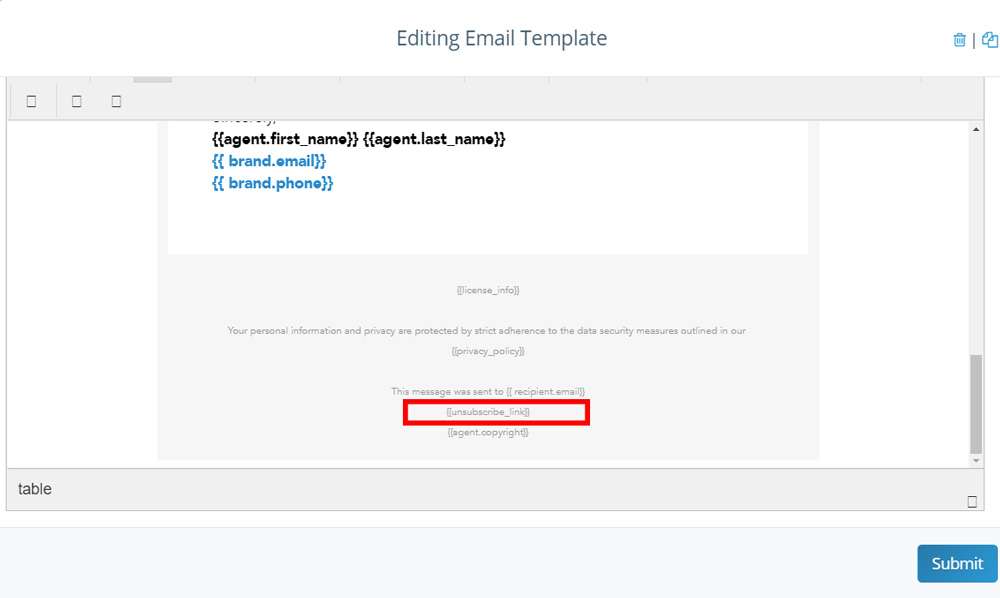
When your recipient receives the message, this will be an active link:
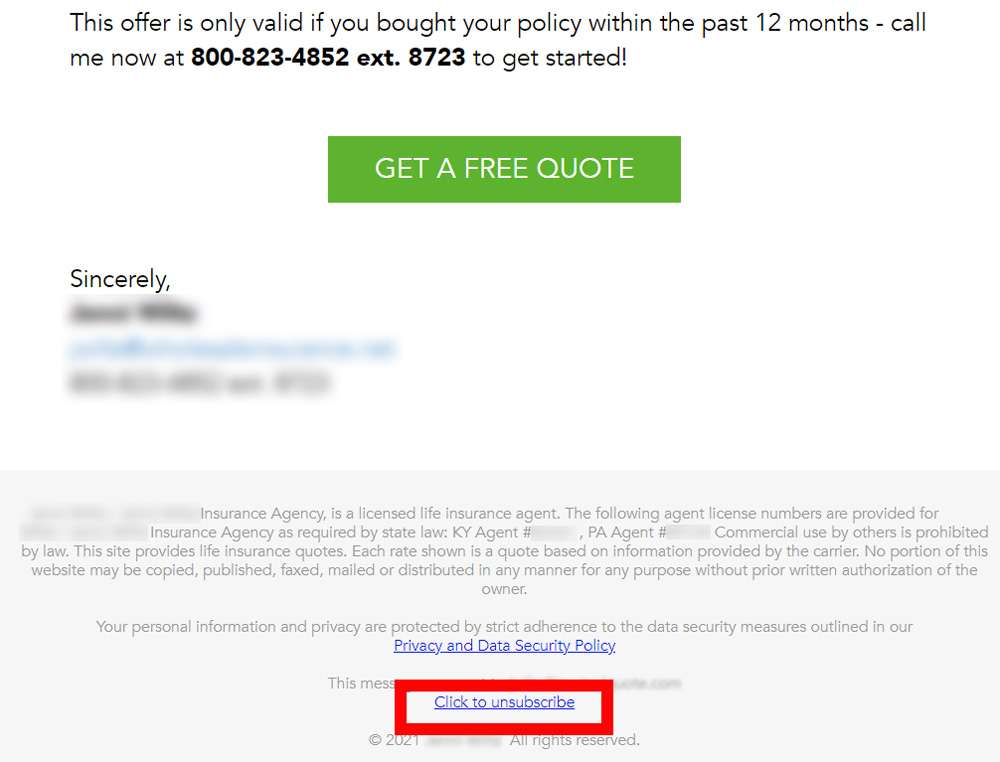
NOTE: The only time the unsubscribe link would not be automatically inserted is if you turn off the system-generated footer; we’ll go over that in more detail below.
When a recipient clicks or accesses the unsubscribe link, they will see a confirmation page. If they confirm, they will be marked as having unsubscribed. That choice will then be reflected in their contact record, as we’ll show you below. Once unsubscribed, any current or future tasks that involve sending the type of email/message specified (status or marketing) will not send.
Unsubscribe Status in the Contact Record
To see or manually change a contact’s unsubscribe status, open their record and scroll down to the Marketing tab. In the Campaign Subscriptions section, you can see (and manually change) the contact’s subscription status.
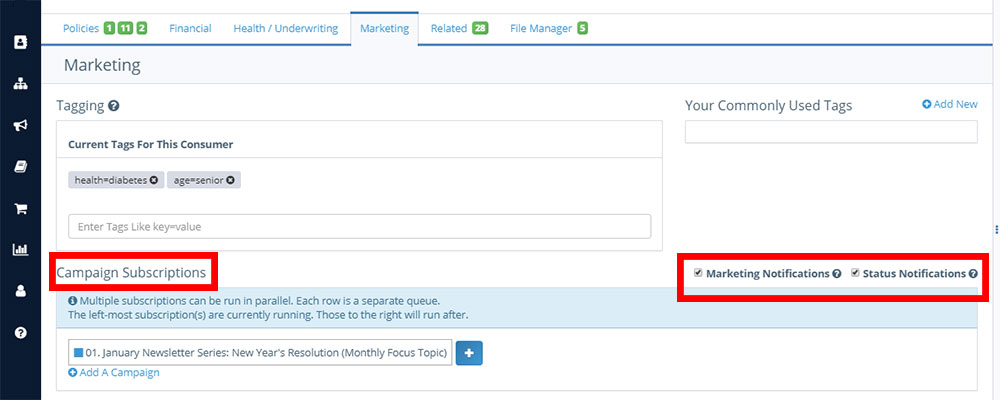
The two opt-out checkboxes allow you to manually remove this consumer from status update notifications and/or all marketing emails. If for example, a client is unable to use the system-generated unsubscribe links, they may communicate a preference to you in person.
Manually Adding Unsubscribe Links
By default, Insureio email templates contain a system-generated footer that contains an unsubscribe link. You can turn off this footer in the editing modal if you prefer to design your own footer or are pasting in your own pre-created custom HTML. However, if you do, you are responsible for ensuring your emails include the required information to comply with the provisions of the CAN-SPAM Act, including the need for a way to unsubscribe.
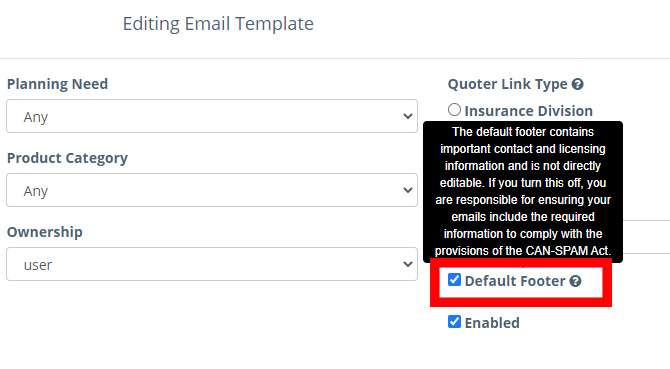
You have two options to manually insert an unsubscribe link:
- Add this variable to your HTML in the desired location:
{{unsubscribe_link}} - View your template in the editor. Place your mouse at the point where you want to insert an unsubscribe link. Click the Body dropdown menu and scroll down to the {{unsubscribe_link}} variable. Select it and Insureio will add that variable where your cursor is. Click the blue Submit button to save your changes.