LAST UPDATED: 1/4/23
How to Comply with California Insurance Code Section 1725.5
As of January 1, 2023, there’s a new California law requiring all state-licensed producers to include their license number and agency license number (if applicable) in emails. You can read the insurance commissioner’s brief here. If you are not licensed in California, you do not need to take any action – this law does not affect you.
Here’s how to know if you need to take action:
- Are you licensed in California? If yes, make sure your CA license number is correct and current in Insureio. If no, stop here.
- Do you also work for an agency licensed in CA? Add your agency’s CA license number and ensure your branding information includes the agency name in the correct location in Insureio.
- Have you created custom email templates? Add our new variable inserts to pull the required information into your custom templates. We’re in the process of doing this for our global templates.
Here’s what we’ll cover below:
What Does California Insurance Code Section 1725.5 (as amended by Senate Bill 1242) Say?
What if I Don’t Have a California License?
What Does this Law Mean for Emails Sent to Clients via Insureio?
How to Add/Update Licensing Info
How to Add/Update Brand/Company Name
How to Modify Your Custom Templates
What Does California Insurance Code Section 1725.5 (as amended by Senate Bill 1242) Say?
As of January 1, 2023, any email you send that involves an activity for which you need a CA life insurance license must contain your license number. It doesn’t matter where the email is sent from or who it’s sent to. In other words, whether you send from a mobile device or a laptop, the rule remains the same.
The law contains several provisions:
- Your license number must be the same font size as the largest font size you use for your physical address, email address, or phone number.
- Your license number must appear either (a) beside your name, or (b) on the line immediately below your name or title.
- If you work for an agency licensed in California, that agency’s license number must appear either (a) beside your name, or (b) on the line immediately below your name or title.
➡️ Important: If you work for an agency licensed in California, you will now need to be sure to enter your agency’s California license number in your My Account / Licensing and Contracting section. We have updated Insureio to allow you to enter and store both a personal and corporate/agency license for the same state. We'll walk you through it below.
What if I Don’t Have a California License?
If you do not have a California license, you do not need to do anything.
Insureio will not have a CA license number to pull into a template and nothing will be added. Going forward, however, if you have filled in a brand name, it will be included on all status and marketing emails that use our global templates. If you have not filled in a brand name, nothing will be added.
What Does this Mean for Emails Sent to Clients via Insureio?
We are in the process of updating our global templates to include the information required by California law. We are adding this information to the signature section of the email:
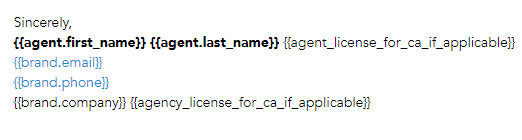
If you have a California license entered into your account, Insureio will pull that information and insert it into the email. Insureio will also pull your brand’s company name and agency license number and place them immediately below your contact information.
➡️ If you have created your own templates, you will need to add this information to them. We’ll explain how to do that below.
How to Add/Update Licensing Info
To add/update a state license:
1. Navigate to the My Account section and click the Licensing & Contracting tab.
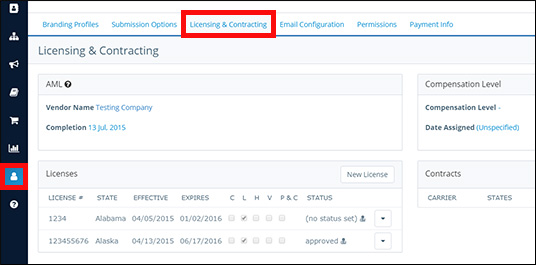
2. Review your CA license info. Is it up to date? If not, click the dropdown arrow to the right. Select Edit.
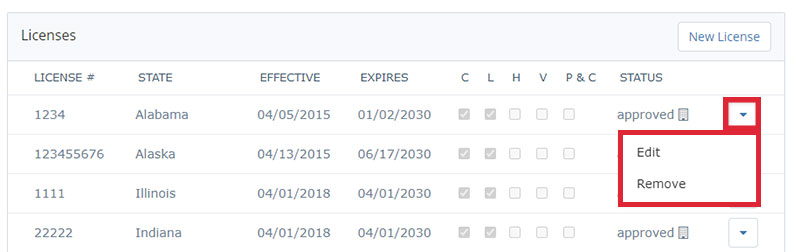
3. Make your changes, then click the blue Save button.
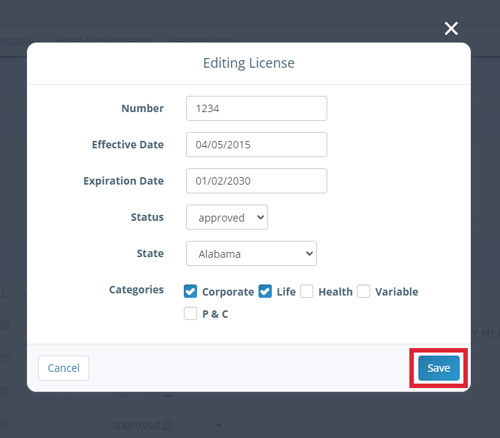
To add/update an agency license:
1. Navigate to the My Account section and click the Licensing & Contracting tab, as described/shown above.
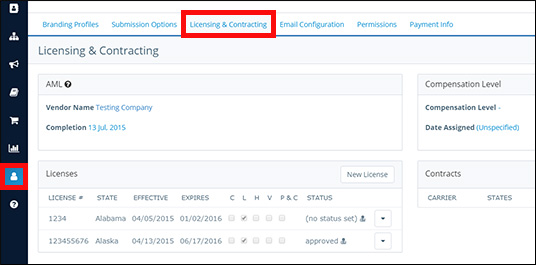
2. Click New License.
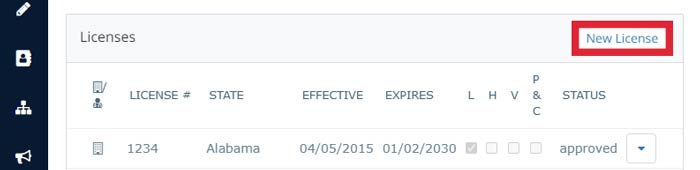
3. Check the Pertains to Agency? checkbox and fill in the relevant details. Click the blue Save button.
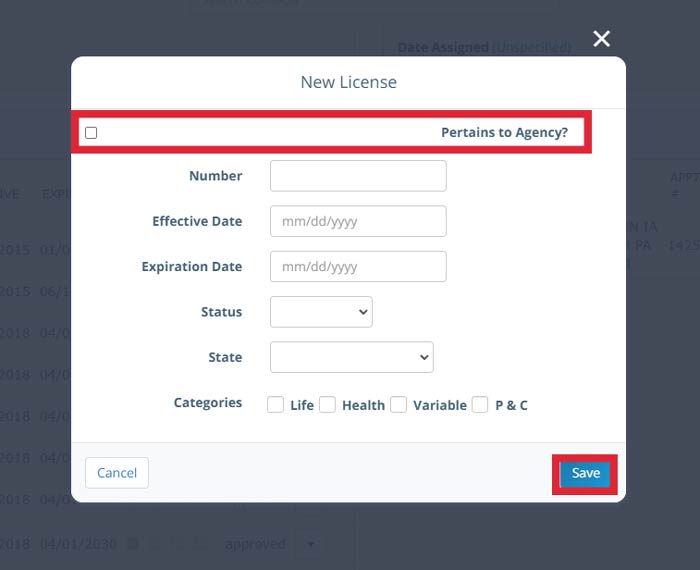
How to Add/Update Your Brand's Company Name
1. From your left-hand main menu, click My Account / Brands. Scroll down to the Brands tab.
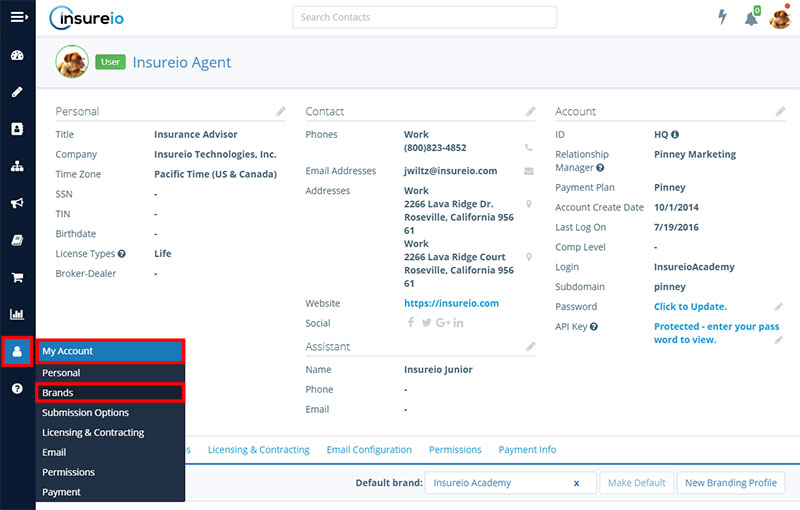
2. Click the dropdown arrow to the right of the brand you want to view/edit. Choose Modify.
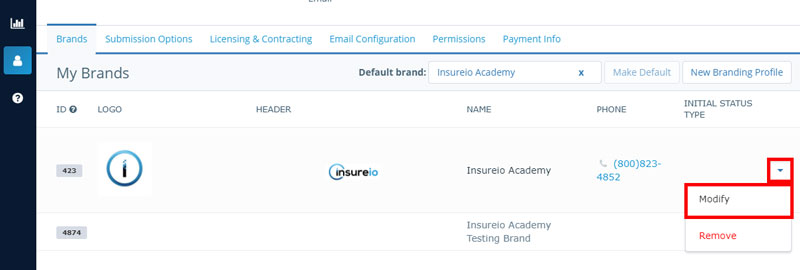
3. Make sure you have filled in the blank for your brand’s Company name. This is what the system will pick up for use in global templates. Even if this is the same as your Brand Name, please make sure it also appears in Company.
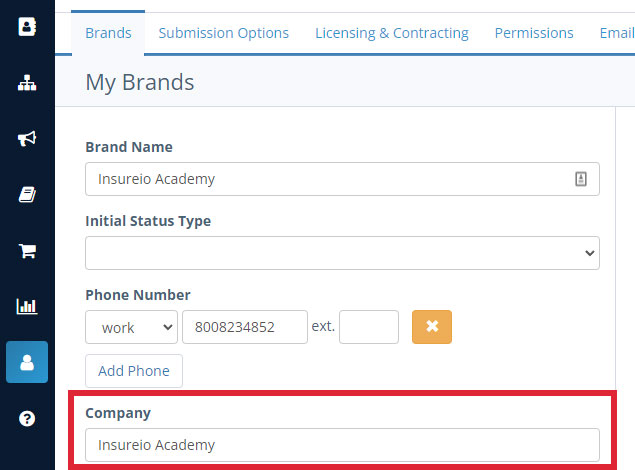
4. Scroll down and click Save Brand.
How Do I Modify My Custom Templates?
1. From your left-hand main menu, click Marketing / Marketing Templates.
2. Find the template you want to edit. Click the dropdown menu to the right and select Edit.
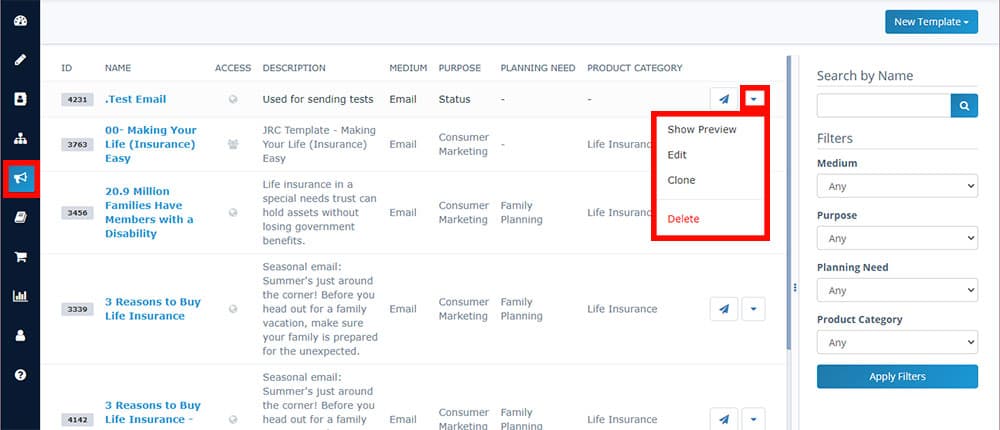
3. In the editor, scroll down until you can see the signature block of your email (or wherever you want to insert your licensing information). Use the scroll bars to the right to navigate down through the template.
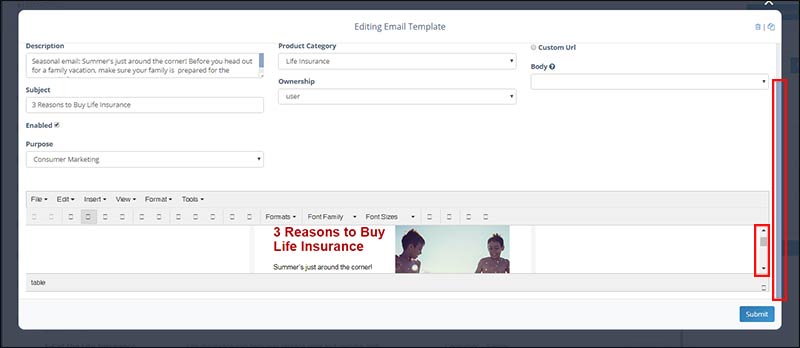
4. Insert the required information. Place the following text between two curly braces {{ at the beginning and at the end of the tag }}.
Example: {{ desired tag placed here }}
Your CA license number: agent_license_for_ca_if_applicable
Your agency’s company name: brand.company
Your agency’s CA license number: agency_license_for_ca_if_applicable
➡️ Here's an example of what your template should look like vs. what your client will see:
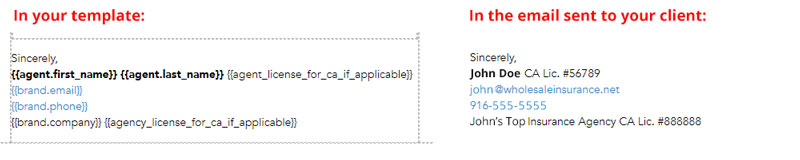
Remember: Per the law, the license number needs to be on the same line or immediately below your name/your agency name. It must be at least as large as the largest font size used for your contact information.
5. Click the blue Submit button at the bottom of the screen to save your changes.