Welcome to the new EZLifeSales powered by Insureio! This guide will show you how to use the new EZLifeSales, from running a quote to making a note in a client's file.
Click to jump to a section:
Navigation
Account Setup
Start a New Quote
Client Management & Notes
Marketing Emails, Widgets, and Links
Navigation
Main Menu
Your main menu is on the left side of your screen. Click any title to jump to that section.
Hint: Want to minimize the main menu? Click the icon in the top left of your screen.
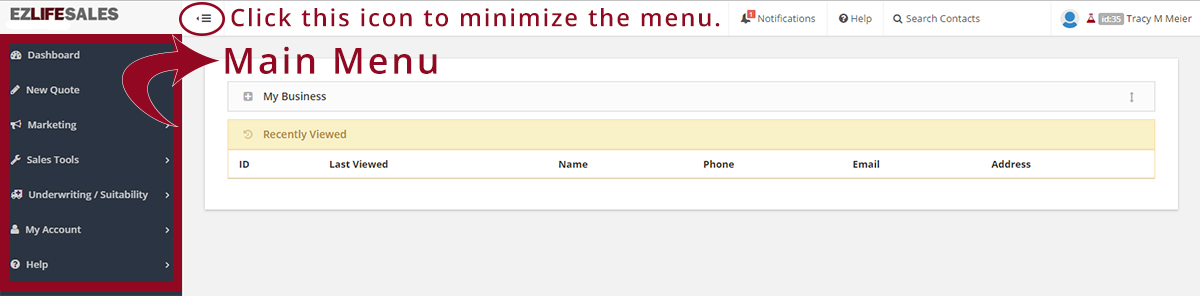
Top Bar
On the top right of your screen, you'll see a row of icons and information. Let's take a look at what they do.
Hint: Feeling stuck? Click the Tutorial Video link for a pop-up video explaining the dashboard.
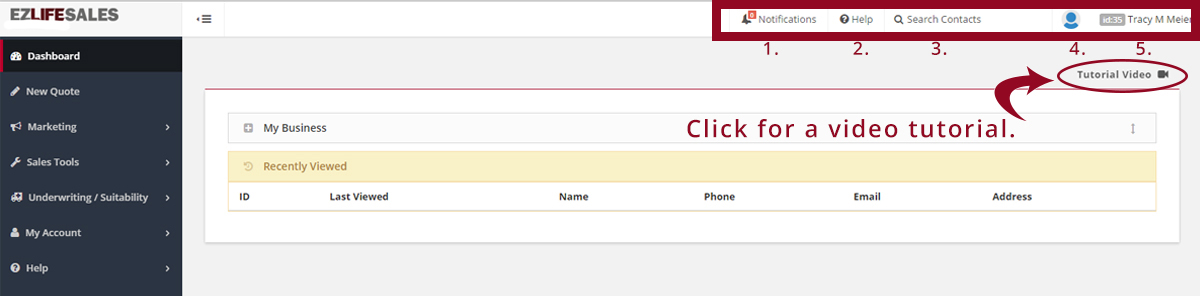
- System notifications. After the system performs a function, you'll see a notification. Click to view the notification and click again to hide them.
- Help. Click here to bring up quick links to the Insureio Academy and Live Support Chat. You can also access the Help section from your main menu - it's the last menu item on your left.
- Search. Start typing any contact's name and the system will pull up all available matches. The more you type, the more you can narrow down your possible selections.
- Profile photo. If you upload a photo in the My Account section, you'll see that photo here. If you don't upload a photo, you'll see a blue person icon.
- Name. Click your name to bring up a dropdown menu with your Log Out option. There's also a link for easy access to the My Account section.
Account Setup
Already an EZLifeSales user? We've migrated all your information from the old system. It's a good idea to take a look and make sure all your contact information is current. If you ever need to change your password or update your phone number, email address, profile photo, or logo, this is where you'll do it. From the main menu, click "My Account." You'll see four menu options. Below, we'll go over what each section does.
New EZLifeSales user? Please fill out as much information as you can in your "Personal" tab, including your title, company name, addresses, time zone, phone number(s), email address(es), and website.
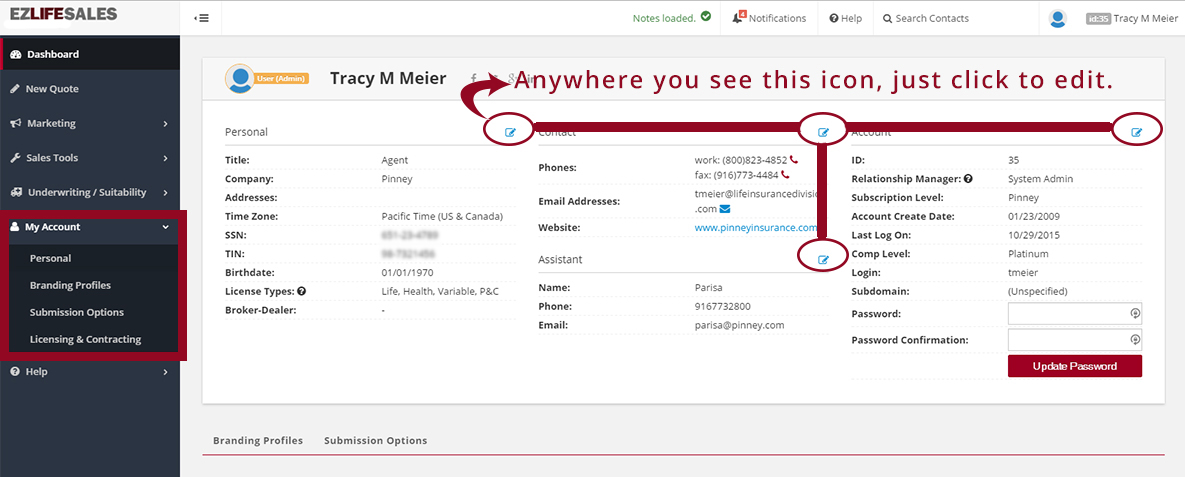
Personal
Your contact and account info are stored here. Please take a moment to add any missing information and check to be sure your email address and phone number are current. Click the blue edit icon to the right of any column heading to edit.
Branding Profiles
Marketing templates pull your logo and brand's contact information from this profile. Be sure your information is current and displayed as you want a client to see it.
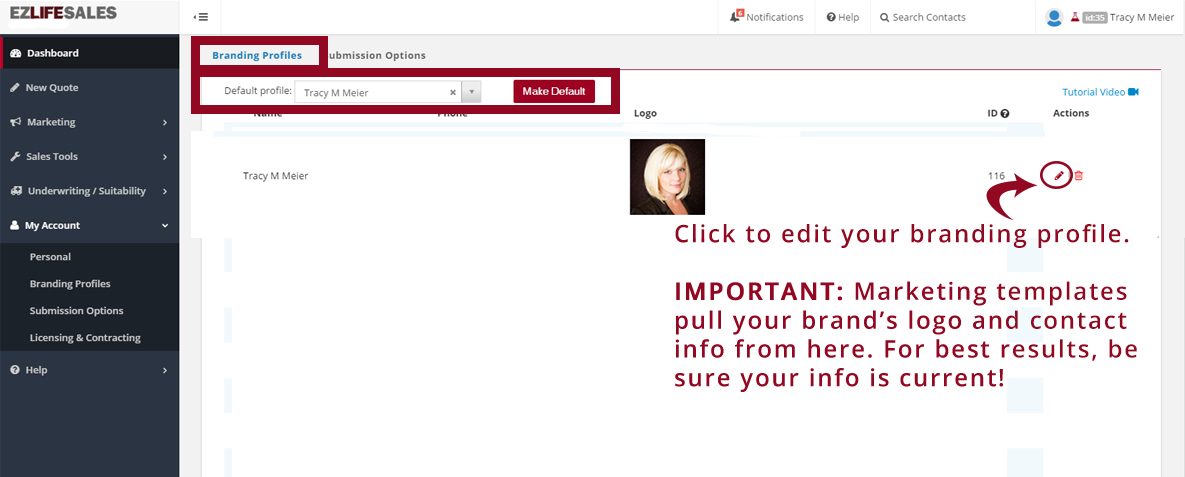
Need to make a change to anything in your branding profile? Here's what that looks like:

Submission Options
Just like in the original EZLifeSales, this section lets you choose your case submission options and select your Agent of Record.
You do not need to do anything with the two signature fields on this page.
Licensing & Contracting
Just like in the original EZLifeSales, this is where the system stores your state licensing info, AML completion, compensation level, and contracts.
Already an EZLifeSales user? We've migrated all your information from the old system. You do not need to do anything on this page.
New EZLifeSales user? Please add your state licensing and carrier appointment information here so you can submit applications for processing.
Start a New Quote
To start a new quote, click "New Quote" from your left-hand main menu.
Choose EZLife Application or EZLife Referral to begin. Here's what the Referral Process quote path looks like:
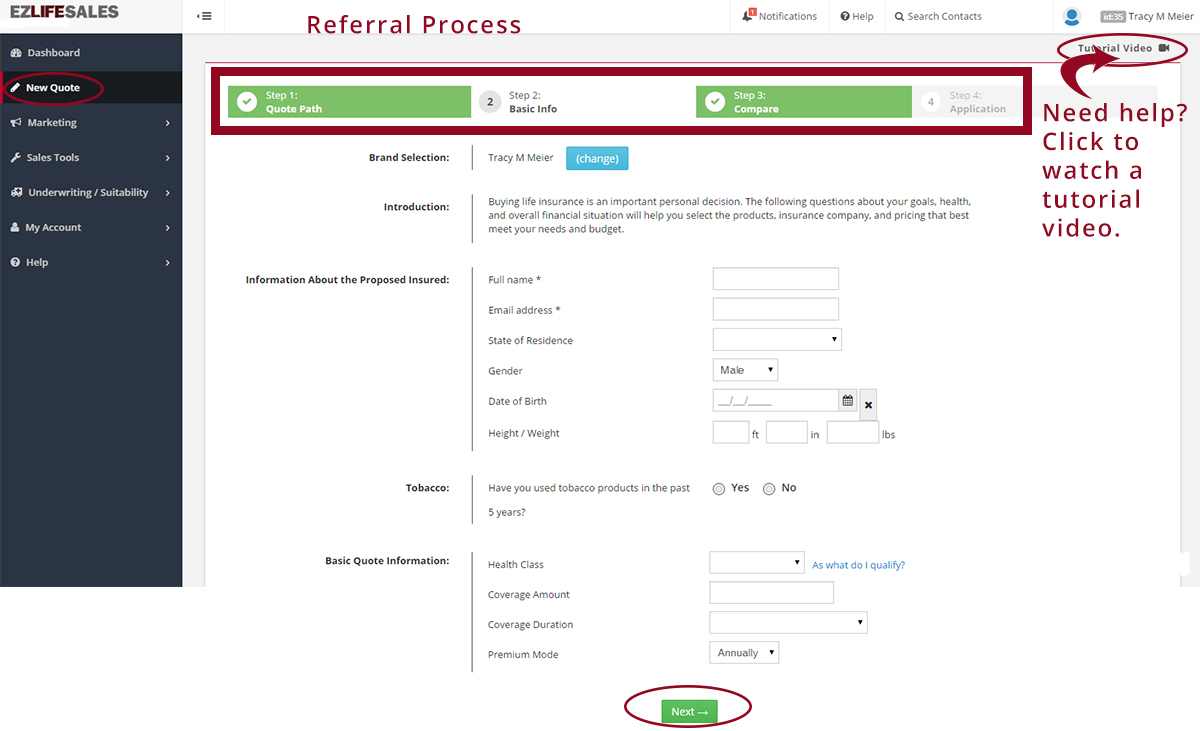
Here's what the Application Process quote path looks like:
NOTE: In addition to completing the full quote path, you can use the yellow buttons at the bottom of the screen to Rapid Quote Client, skipping discovery and underwriting, or just skip directly to the application.
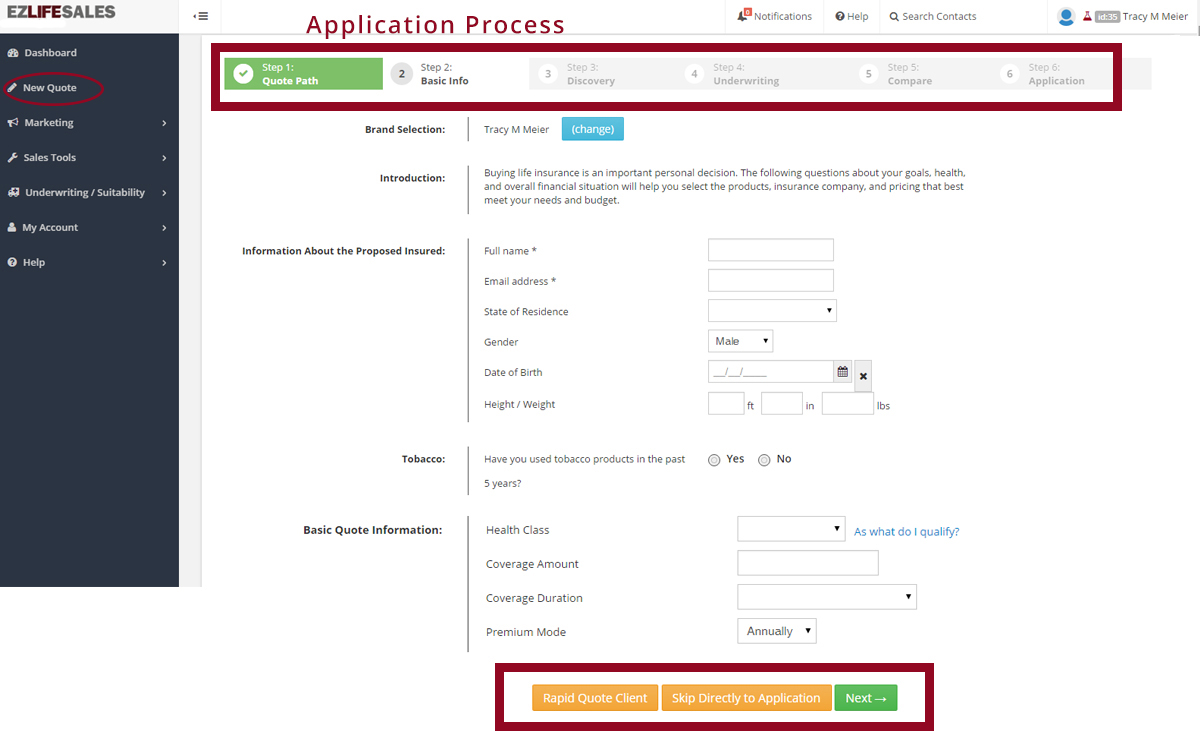
Quote Path Improvements
The new quote path gives you much greater flexibility:
- XRAE is now embedded - quote clients with common impairments on the fly. Your quote results will now show a table rating. Uncommon or severe impairments may still require a call to us to discuss the client's situation and provide an accurate quote. Access XRAE in the Underwriting/Suitability tab:
- Multiple financial calculators are now embedded - help give your client a more accurate quote. Access them in the Sales Tools tab.
Client Management & Notes
In the new EZLifeSales powered by Insureio, you have the ability to add notes to any client profile. Search for a client by name if they're not already visible on your dashboard.
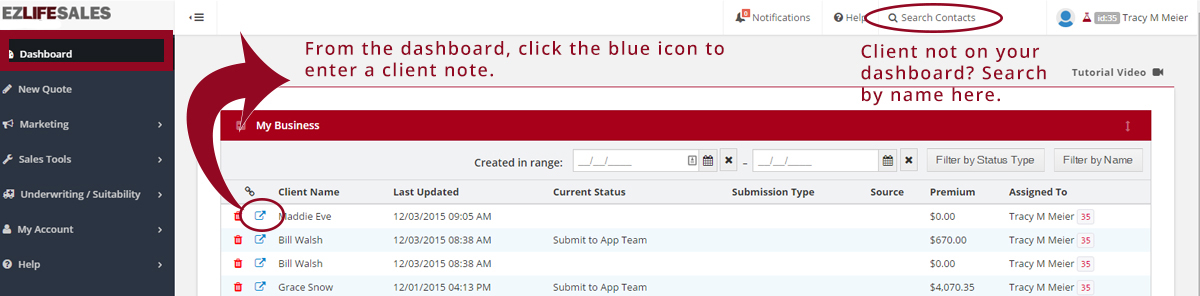
A modal window will pop up, allowing you to add notes and check case status, requirements, and comments.

Type your note into the Notes field and click "Create" to save it. You can also choose to label a note as Critical, Confidential, or Personal. Click the "+" icon to the right of a note to expand the content.
- Critical: These notes have a red alert icon.
- Confidential: These notes have a lock icon. They can only be seen by you - they'll be hidden from any team members who also have access to that client's profile.
- Personal: These notes have a green person icon.

Marketing Emails, Widgets, and Links
Access marketing emails, marketing links, and custom code for a website quoting widget in the Marketing section.
Marketing Emails
To use the marketing emails, just browse the email list and click "Email Self" under Sending Options. The email will be sent to you from "noreply@insureio.com."
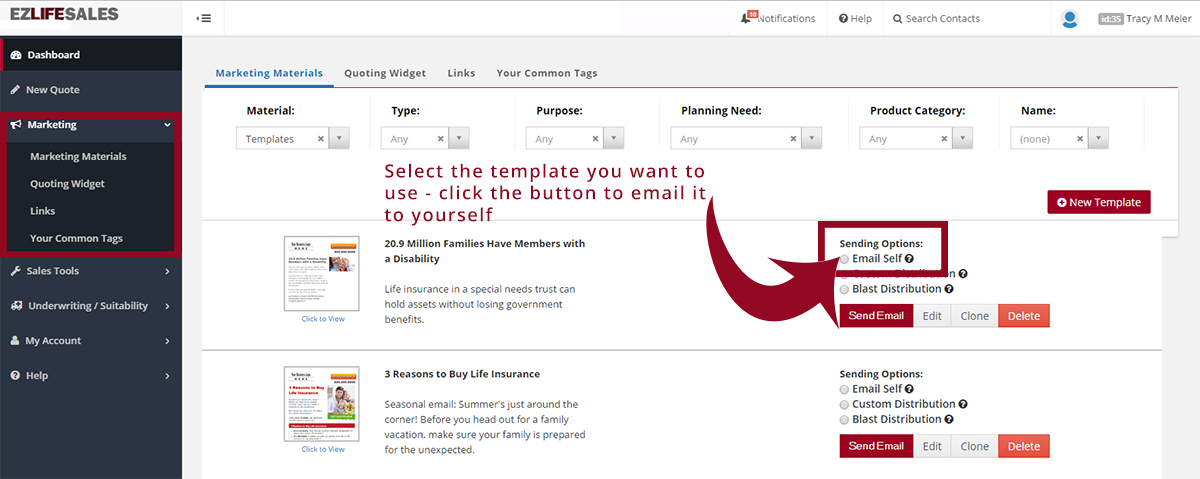
Quoting Widget
To create a quoting widget for your website, click "Quoting Widget" and "New Widget." If you already have a widget, you'll see it listed under "Your Widgets." Click "Edit" to change it or "Destroy" to delete it.
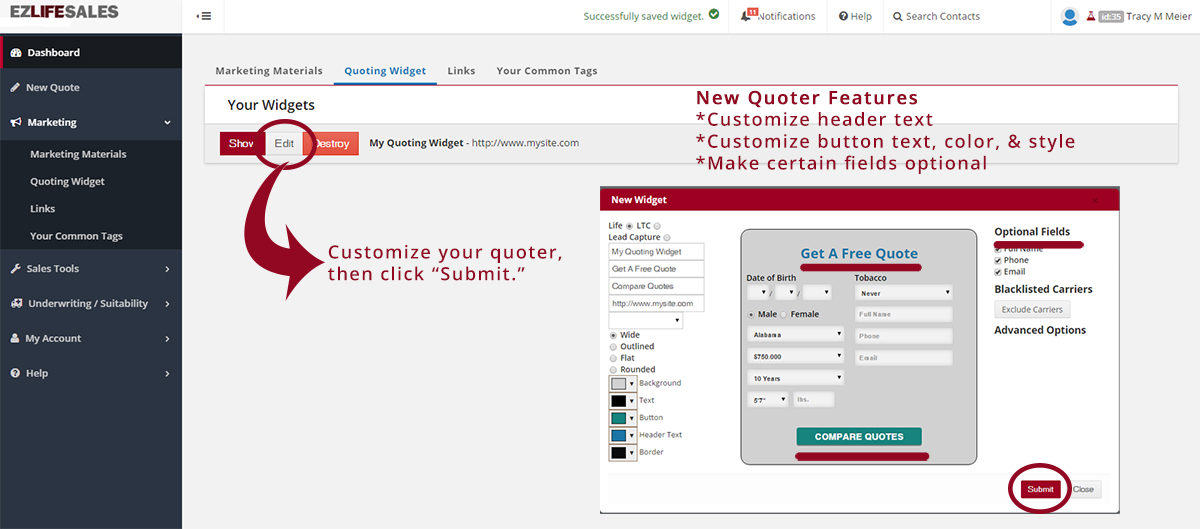
To get the quoter on your website, click "Show" - it's next to the "Edit" button. Copy the widget code and paste it into your website.
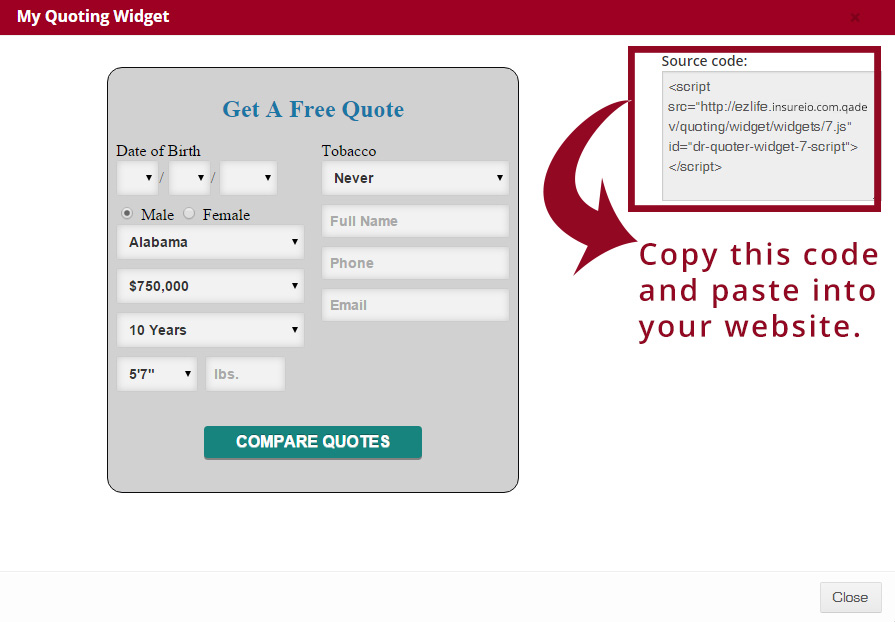
Links
To access your marketing links, click "Links" in the the left-hand main menu or the top menu bar of the Marketing section. Select your product category (life insurance will be selected by default), your brand, and your process type. You can select "full application process" or "referral process." Click "Compare Processes" to review both, if needed.
Once you make your selections, copy the link from the bottom of your screen and paste it into an email for a client.
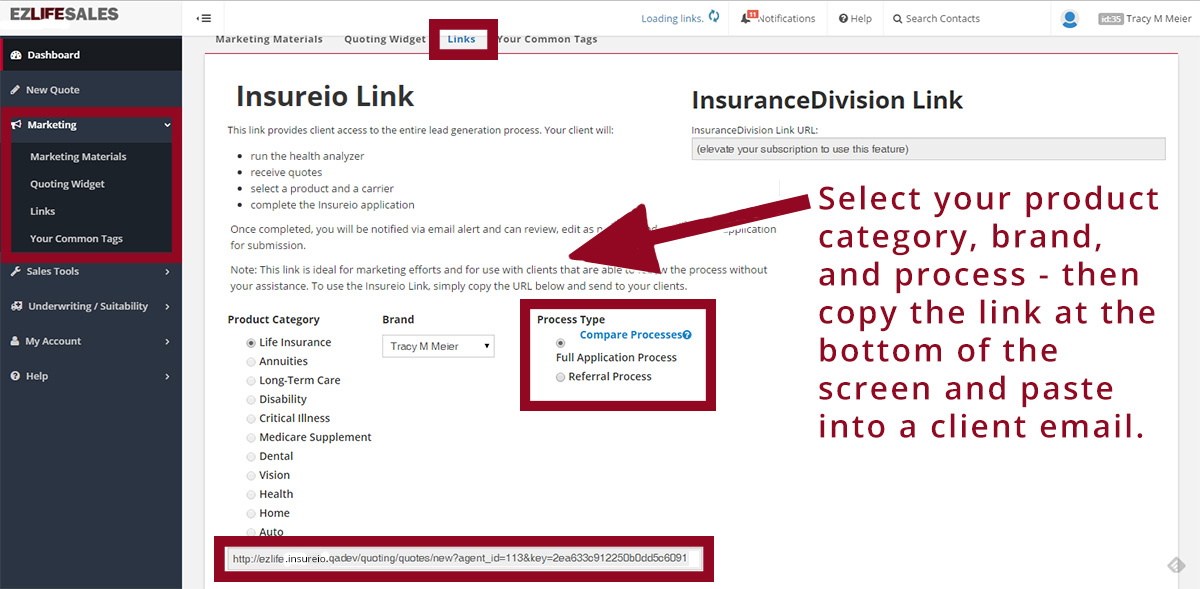
We hope you like the new features we've added to EZLife!
Feel free to look around, click links, explore - if there's anything you still can't find or need help with, we're just a call or click away. Reach us at 866-795-4244, M - F, 8 am - 5 pm PT.