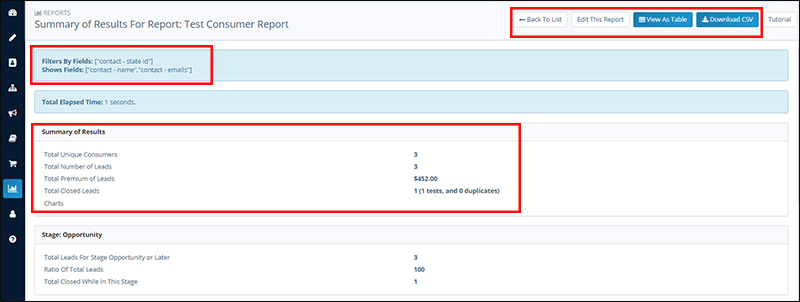LAST UPATED: 5-18-19
Building a Report
Insureio's reporting section compiles data you can use to track leads, evaluate the effectiveness of your marketing, and more. You can also build reports with the names and emails of consumers who fit a particular criteria, then send a blast marketing email to everyone in that report. The video below gives you an overview of the reporting section.
Jump to a section:
Overview
Get Started
Select Your Search Criteria
Select Fields to Show
Run Your Report
Overview
Think of a report as having two components: what you put into it (your search criteria), and what you get out of it (information you want about the policies or people who fit that criteria). For example, if you're building a report to show you cases placed year to date, you're searching for cases that have entered a particular status (in-force) between a particular set of dates (January 1 - now). You may want that report to display only the number of cases, or the number of cases and the associated premium, or the number of cases with premium and carrier names.
As a second example, you may want to build a report that finds every consumer whose record has the "high net worth" tag. In the resulting report, you only need to see their email address. We'll walk you through all the steps to build reports like these below.
Get Started
1. Click Reporting from the left-hand main menu.
2. Click New Report.
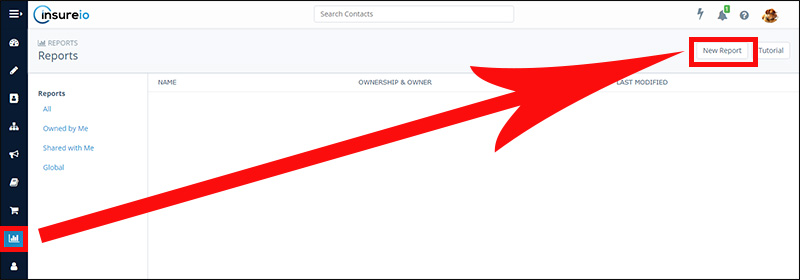
3. Name your report in the Report Name field. A best practice here is to name the search after what you're looking for ("Cases Placed To Date This Year," "Premium Generated By Agents This Month," "Marketing List for Term to Perm Conversion 2017," etc.).
4. Choose who should have access to this report - "user" is you (default), "global" is every Insureio user, and "user and descendants" is you and any users in your hierarchy.
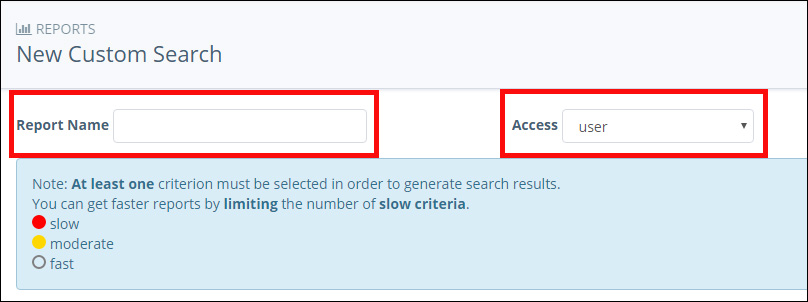
Select Your Search Criteria
1. Choose your desired report parameters from five categories of information: Lead Details/Marketing, Client Details, Case Details, Contact Owner, and Status (each described below).
Lead Details/Marketing. Use these criteria when you want to see how a particular lead source is performing, or to find consumers you've tagged.
- Lead Type. You can specify a lead type attached to a consumer using our widget builder or our lead import API.
- Referrer. You can specify a lead type attached to a consumer using our widget builder or our lead import API.
- Source. You can specify a lead type attached to a consumer using our widget builder or our lead import API.
- Tags. You can specify a lead type attached to a consumer using our widget builder or our lead import API. You can also enter tags manually via the client record. For best results using a tag as search criteria, we recommend typing only the tag lead (i.e., “health,” “financial,” or “income”). This will help you find tags that may be misspelled. For example, if you do a tag search for “health-”, you’ll see a complete list of your health-related tags. It’s easy to scroll down and select “diabetic,” “diabetes,” or any other variation you have. If you only searched for “diabetes,” your search would not return results tagged with “diabetic.” Use these fields to build your report if you want to see how well a single lead source (referrer, website, etc.) or demographic (via a tag you assigned to particular clients) is doing for you.
Client Details. Choose from a client's name, city, state, zip, phone, email, or age range. You can use these criteria if you want to see all the quote and/or policy details about a particular client. You can also see how many clients you have in a particular city or state, or in a particular age range.
Case Details. Choose from policy type, face amount range, annual premium range, or carrier name. Use these criteria if you want to see how much of your business comes from a particular policy type (term vs. IUL, for example), carrier, or possible high-net-worth clients (by selecting a high face amount for your search criteria).
Contact Owner. Choose from a particular branding profile, agent, or sales support team. Use these criteria if you want to compare one brand's sales against the other, or track a particular agent's sales.
Status. Choose from leads received between particular dates, status categories between particular dates (app submitted, in force, etc.), and sales stage (quoted, submitted, approved, etc.). Use these criteria if you want to see how many cases you currently have in a particular status. Note: If you're part of an agency, you may be able to see all that agency's statuses in your status dropdown menu. However, if you don't use that particular status to process any of your leads, don't select it for your report - it won't have any valid data to return for you.
SEARCH CRITERIA PRO TIP: Toggle the visibility of each category using the "+" and "-" icon to the right. If you know you are only looking for lead details, for example, toggle all the other categories closed to make it easier to focus on your options.
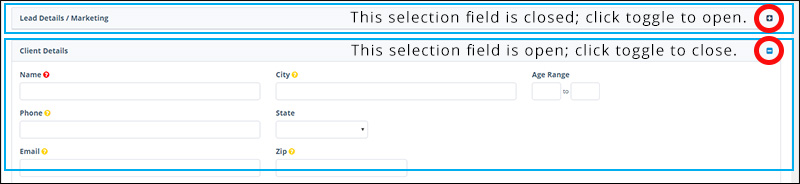
SEARCH CRITERIA PRO TIP: The more search criteria you use, the narrower your results will become. You may only need a single selection to get the search results you want. The diagram at the top of the page tells you how quickly the system can process a particular criterion. You must select at least one search criteria to generate a report.
Select Fields to Show
1. Tell Insureio what information you want to see in your report. Choose details like policy owner, client, case, status, current details, quoted details, submitted details, and approved details. Just like with the search criteria, choosing more fields to display can slow down report generation.
EXAMPLE: Let's say we want to generate a report to send a blast email to consumers with a particular tag. The only information we need to see in that report is an email address. In the Client section of the Fields to Show section, click "All Emails." That's it!
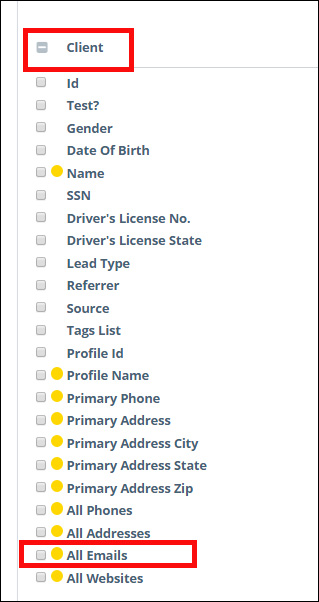
Run Your Report
1. Scroll to the bottom of your screen and choose from 3 options to reset, save, or run your report.

- Click Reset Search to start over.
- Click Save Search to save these search parameters. You'll be taken back to the main Reporting screen, where you'll see your saved report and its details. To run that report later, just click its name. Insureio will run the report using your saved criteria, but it will search against the most current information available in the database. In other words, you can save a report asking for the total premium placed in the last 30 days, and Insureio will always give you the most recent 30 days, whether you run that report in January or November. Similarly, if your report asks for all leads generated by a particular website, every time you run the report, you'll get the most up-to-date statistics UNLESS you specify a date range.

- Click View Results to run the report.
2. If you run your report, you'll see your results onscreen, with options to edit your criteria, view the report as a table, or download it as an Excel CSV file. The criteria you used will display at the top of the screen for your reference. You'll see a summary of your results, with additional data by sales stage (these appear by default - you'll see them in every search, whether you selected them or not).