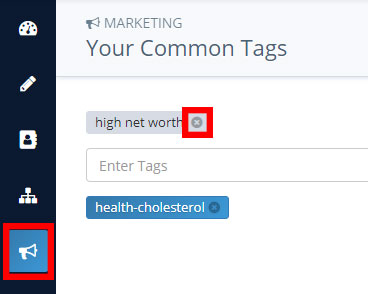LAST UPDATED: 10/13/20
Your Common Tags
In this tab, you can see (and add to) the marketing tags you use the most, helping you make decisions about which marketing campaigns might be most beneficial for your clients and prospects. You can also access your custom short codes, which allow you to save and insert custom URLs into your marketing templates.
Jump to a section:
Accessing Your Custom Short Codes
Accessing Your Common Tags
Adding a Tag
Deleting a Tag
Accessing Your Custom Short Codes
Custom short codes allow you to save and insert up to 3 custom links or alternate email addresses in any email or text message. We added this feature based on user requests for a way to add a calendar link to emails in order to offer recipients a quick way to schedule an appointment. You could also use these links to send a customer surveys, a free PDF, a link to your web conferencing software, and more. We go over how to use them in detail on this page. To access them:
- Click the Marketing section from your left-hand navigation menu.
- Click Your Common Tags.
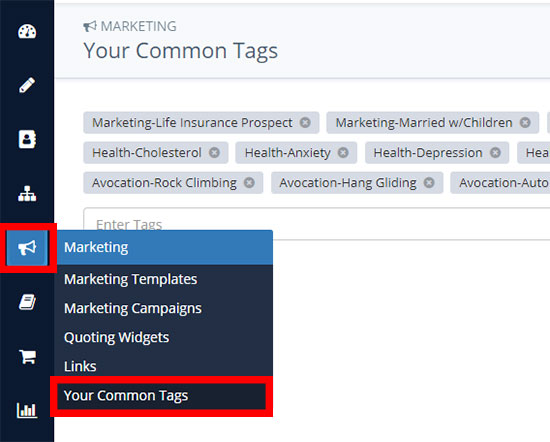
Here, you can view or change your custom short codes. For a full walk-through, click here.
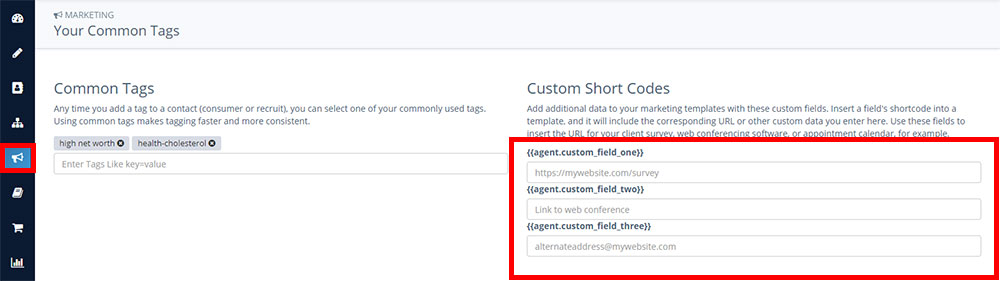
Accessing Your Common Tags
- Click the Marketing section from your left-hand navigation menu.
- Click Your Common Tags.
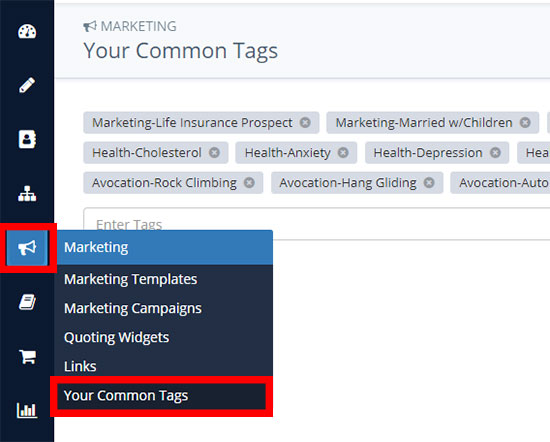
Adding a Tag
- Type a new tag into the text box.
- Hit enter to save and display your new tag.
- Your new tag will be displayed above the text entry box.
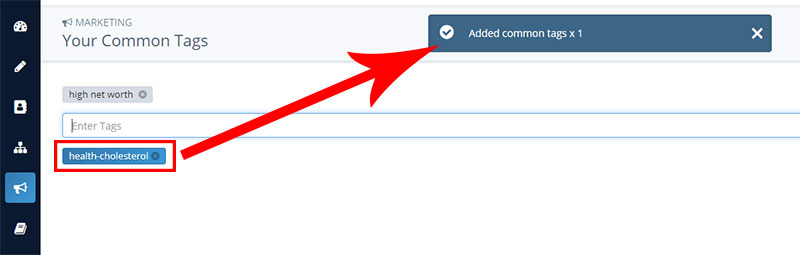
TIP: Use a descriptive prefix and a dash when entering a tag to make future reporting easier. For example, instead of typing "diabetes" as a tag, type "health-diabetes." That way, if you ever forget that you used "diabetes" instead of "diabetic," you could search for all your "health" tags and see what other wording you may have used.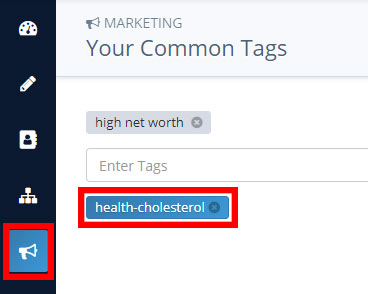
Deleting a Tag
- Click the x on any visible tag to delete it.