LAST UPDATED: 6/4/21
Lead Distribution Troubleshooting
When lead distribution isn't working, it's usually a permissions issue. Check to see that you (the the agency/brand manager), the brand, and the agents who should receive leads have the proper permissions enabled in the system.
Quick reference
How to View & Save System Permissions
Permissions the User Sending Leads Must Have
Permissions the User(s) Receiving Leads Must Have
Check the Brand's Lead Distribution Permission
Check Lead Distribution Settings
How to View & Save System Permissions
To view, add, and save your permissions, go to My Account/Permissions.
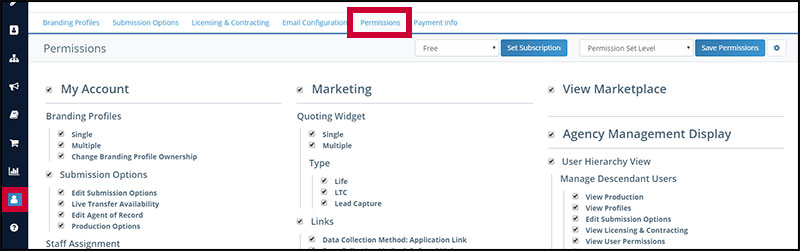
If, based on the instructions below, you need to add a permission, check the desired box and click Save Permissions in the top-right of the Permissions tab.

Permissions the User Sending Leads Must Have
1 of 4: Edit Agent of Record
You'll need this if you ever have to change/reassign agents on a lead. This permission is located in the Permissions tab, under My Account/Submission Options. Be sure you have this permission checked. If not, check it and save the permissions.
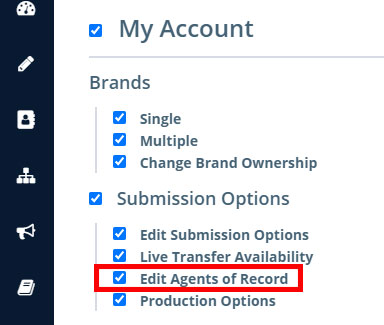
2 of 4: View/Edit Descendant
You'll also need this if you ever have to change/reassign agents on a lead and your agent(s) are in the same hierarchy group (this is the case most of the time). Look in the Agency Management Display permission set on the right-hand side of the Permissions tab. Find the Hierarchy Related Permissions section. Make sure View Descendants and Edit Descendants are checked. If not, check them and save the permissions.
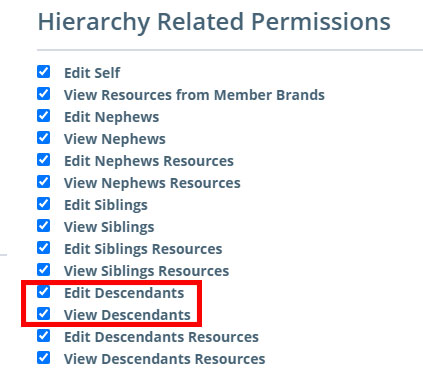
3 of 4: Multiple Brands
If your agency only has one brand (i.e., there is only one possible brand all your consumers' policies could be under), you can skip this step. To give yourself this permission, look in the Agency Management Display permission set on the right-hand side of the Permissions tab. Find the Brands section. Make sure Multiple is checked. If not, check it and save the permissions.
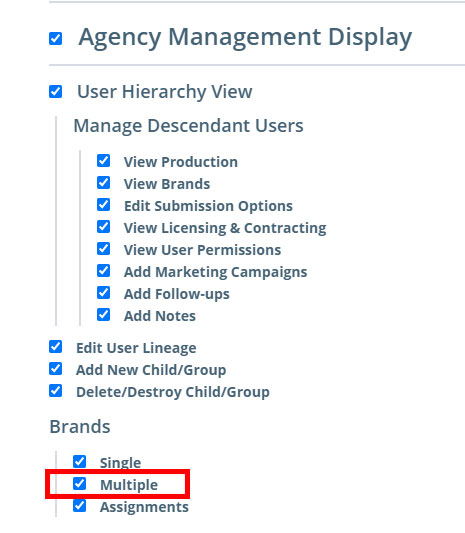
4 of 4: Permission to Configure Distributed Leads
Go to your Permissions tab and look in the Agency Management Display permission set on the right-hand side. Find the Brands section. Make sure Lead Distribution Config is checked. If not, check it and Save Permissions.
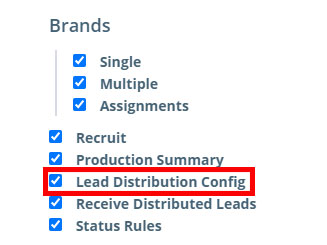
Permissions the User(s) Receiving Leads Must Have
1 of 3: Multiple Brands
Look in their My Account/Permissions tab. Check the left-hand side and look for the Brands section. Make sure Multiple is checked. If not, check it and save the permissions. Not sure how to view a sub-user's profile? Click here.
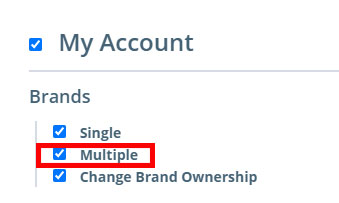
2 of 3: Permission to Receive Distributed Leads
An agent must have permission to receive distributed leads. If you add them to lead distribution but do not give them permission to receive the leads, they will not see any leads on their dashboard. To check this, go to the sub-user's My Account/Permissions tab. On the right-hand side, under Agency Management Display, find the Brands permission set. Click Receive Distributed Leads to toggle permission on.
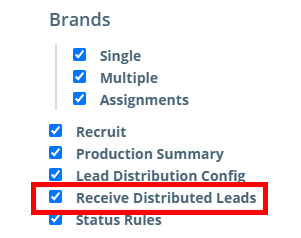
3 of 3: Case/Consumer Brand Access
Anyone receiving leads associated with a brand must also be assigned to that brand. Go to Agency Management/Brand Assignments. Type your lead recipient's Insureio username into the Add a User box. Then type the desired brand profile name into the Add a Brand/Profile box. They will appear together beneath the search boxes, with the brand(s) listed above the agent(s) you have selected. Tick the box beneath the brand name to enable it for each agent you selected. Click the green Save button at the bottom of this section.
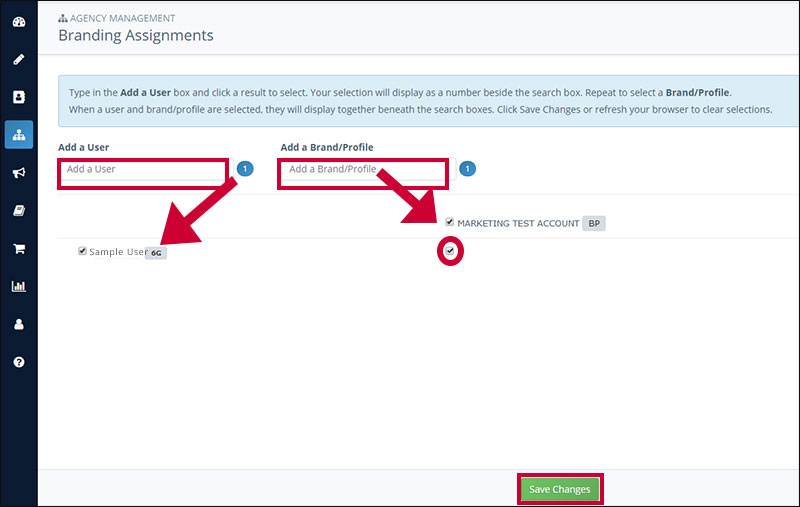
Check the Brand's Lead Distribution Permission
1. Next, make sure the brand has lead distribution turned on. From your left-hand main menu, click My Account / Brands. Scroll down to the Brands tab.
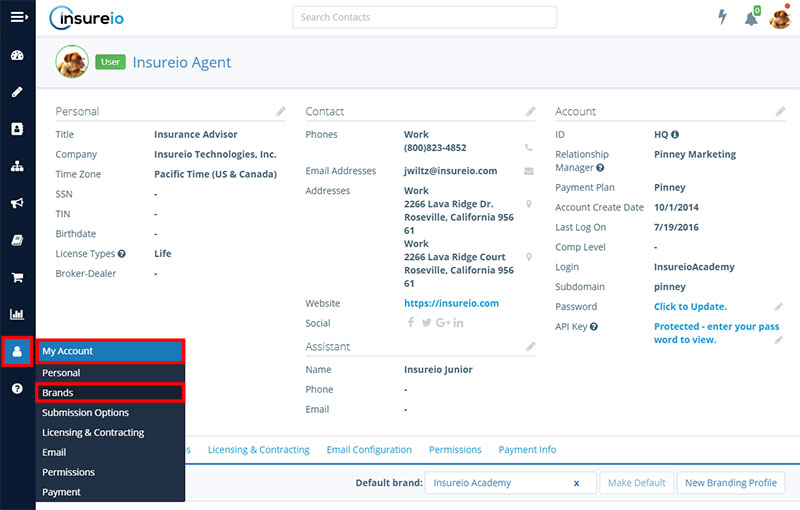
2. In the right-hand column, make sure the box is checked that allows lead distribution for this brand. This setting also makes the brand available to other system users.
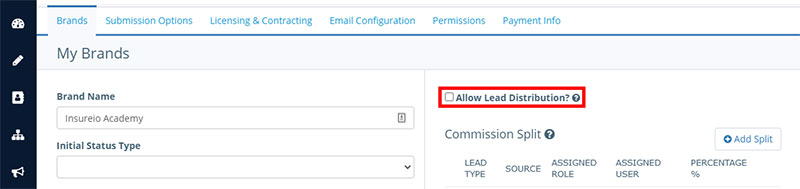
If the box was checked: Make sure you see the names of system users who should receive leads in the brand member list. If they're not there, add them following the steps below.
If the box was unchecked: Check it. Then you'll see an entry field that lets you give another user access to your brand.
3. Start typing the name of a system user and Insureio will pull up any matches. Select the correct user and click the blue checkmark to save your entry. Once you click the checkbox, another blank field will appear for your next entry.
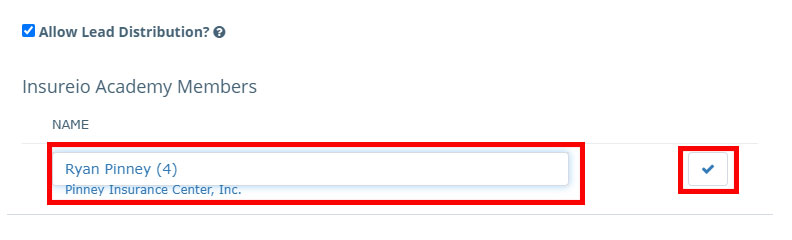
4. Click Save Brand at the bottom of the column.
Check Lead Distribution Settings
Is your lead configuration set up correctly? Review the procedure described here. If you're still having trouble, call your brokerage manager or our help desk for support.