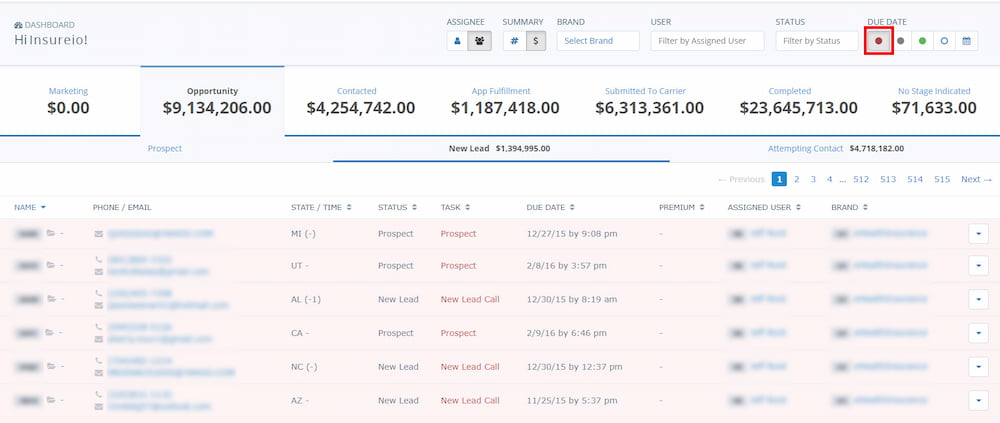LAST UPDATED: 4/13/21
Dashboard Navigation & Display
Your dashboard is organized with filters and categories at the top of the screen. Each category on the dashboard matches an Insureio sales stage (Marketing, Opportunity, Contacted, App Fulfillment, Submitted to Carrier, Completed, No Stage Indicated). The count at the top of each category tells you how many contacts are in that category.
Jump to a section:
Basic Navigation
Recent Consumers
Dashboard Filters
Basic Navigation
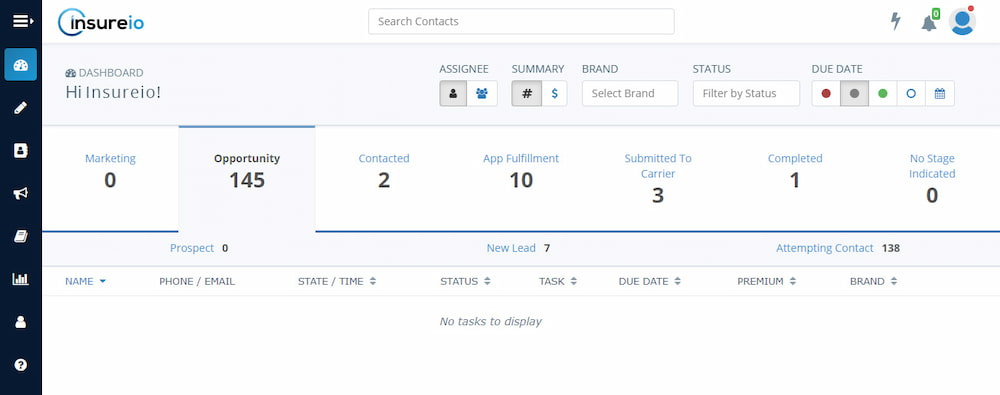
As mentioned above, your dashboard is broken up into categories that make it easy to get a bird's eye view of your current business at a glance. Those categories are:
Marketing: This includes leads from marketing campaigns run through Insureio.
Opportunity: Your dashboard will open here by default .This includes leads posted via API, leads that were manually entered, and leads that have come in via marketing efforts such emails, quoters, or lead capture forms.
Contacted: This includes leads you’ve made contact with but have not committed to a purchase yet. You may be waiting for a return call, or a response to a quote you emailed.
App Fulfillment: This includes leads in the app fulfillment process, including completing the application, exam (if required), or app signature stages.
Submitted to Carrier: This includes clients whose applications have been submitted to the carrier. These clients may be going through underwriting, be awaiting requirements or review, have policies in delivery, or have already received a decline.
Completed: This is a list of your hierarchy/downline's in-force policies as well as clients whose cases were withdrawn or closed.
No Stage Indicated: This is a rarely used category that should not contain any actual leads or clients; it exists mostly for testing and as a backup catch-all.
Click to navigate between categories. You may not see all of the categories shown above, depending on your subscription level and/or permission set.
Status within Category
Within each category, you’ll see a breakdown by status to give you a clearer picture of where these clients are in the sales process. Status names come from the workflow you created (or the global workflow you’re using) in the Policy Status Rules section. For example, in the image below, the Opportunity category has three statuses: Prospect, New Lead, and Attempting Contact.
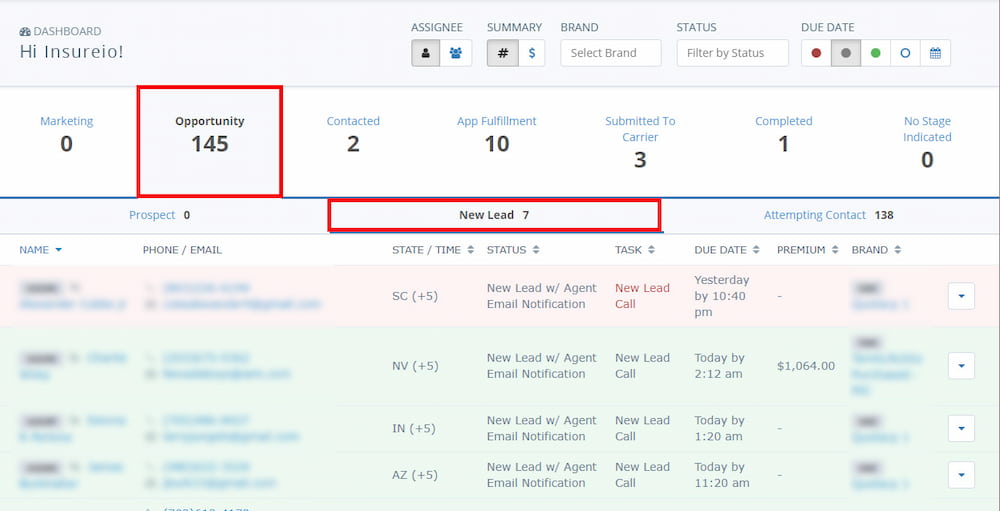
NOTE: Did you click from one sales stage to another without seeing the list of contacts you expected? Check that category’s breakdown by status – by default, Insureio will display the left-most status, which may not have any contacts. In the example below, we're looking at the left-most status in the Opportunity category - Prospect - which has no contact records. But looking right, we can see that New Lead and Attempting Contact both have available leads to pursue.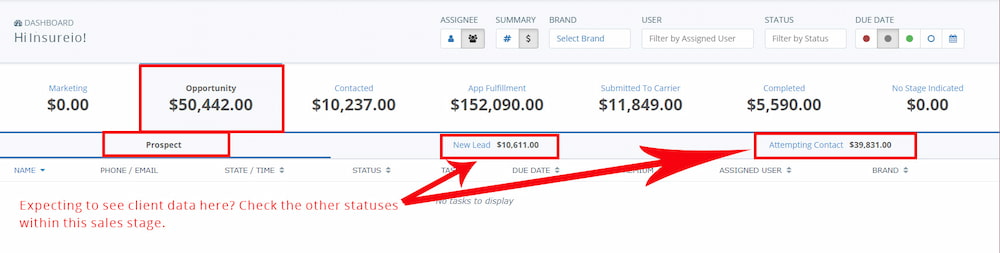
Recently Viewed Consumers
If you used the Recently Viewed feature on our old dashboard, it’s still here! Now, you’ll find Recent Consumers in your left-hand main menu when you hover over the Dashboard icon (first in the list).
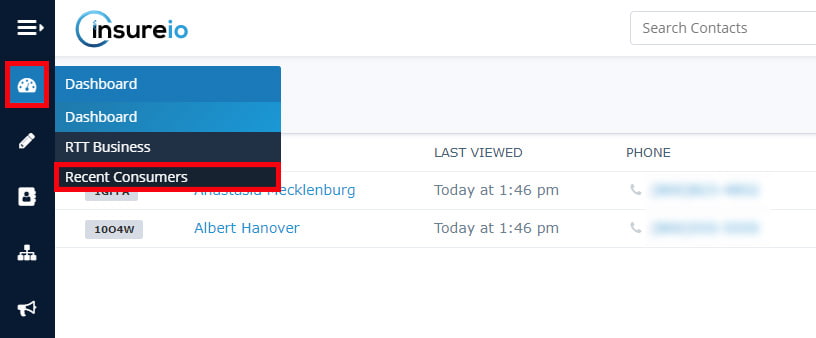
Dashboard Filters
Use the filters described below to control what you see on the dashboard. Once you apply a filter, that category will ONLY display information that fits the criteria. If you think you’re not seeing everything you should, be sure there are no additional filters applied.
Audience
Click to toggle between User/Recruit and Consumer.
NOTE: You will only see this filter if your subscription includes Agency Management.
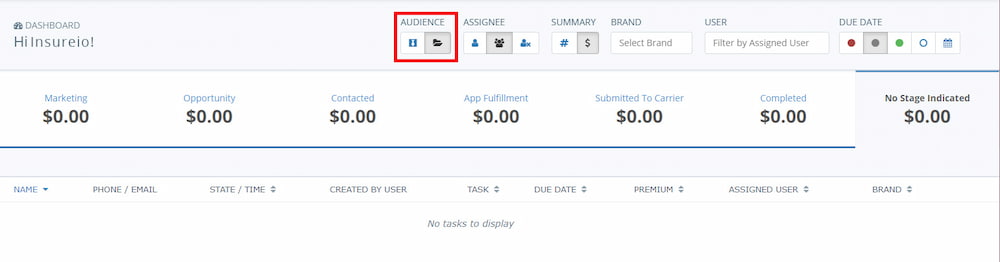
Assignee
Click to toggle between Me and My Team. The default setting is Me. If you toggle to My Team, you’ll now see different assigned users in the contact data below, as in the image below.
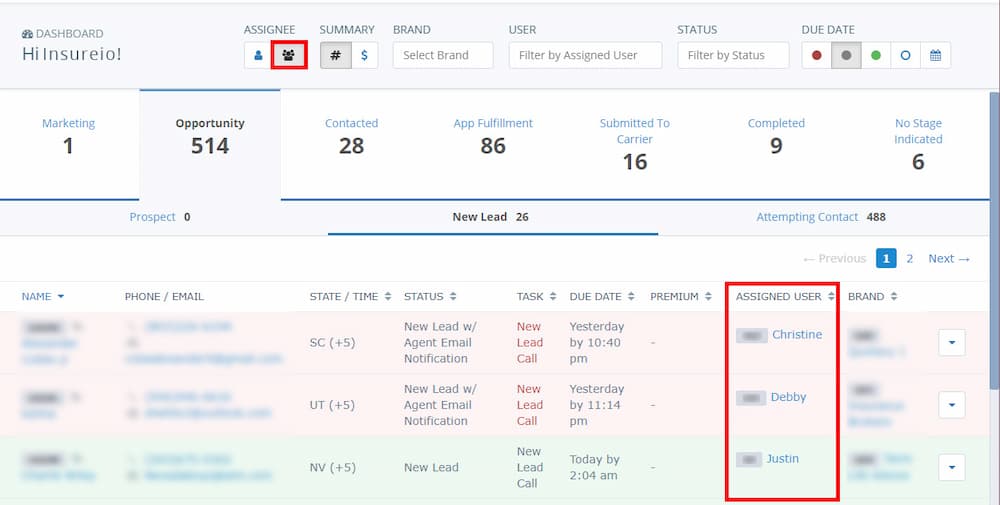
PRO TIP: Depending on your account status and permissions, you may also see a third toggle option, Unassigned. Unassigned tasks are always status-driven tasks that have no assignee. This filter helps you stay on top of tasks that might otherwise slip through the cracks. The task may need to be performed by you, or if you manage a team, assigned to an available agent. You may want to open up your policy status rules and review their associated tasks. If you don't want to assign a task to a particular user every time, you can use the Assignment Role feature to assign it to the agent associated with a lead, for example. No task created within the client record will ever be unassigned because the system won’t let you save it without assigning it. For a full explanation of how Insureio's statuses and tasks work, click here.
Summary
Click to toggle the counts that appear with each category and status. # displays the count of person/policy records with open tasks (all tasks, not just to-do tasks) and $ displays premium totals for policies with open tasks. The default setting is to display the number of records with open tasks. The image below shows the $ toggle display.
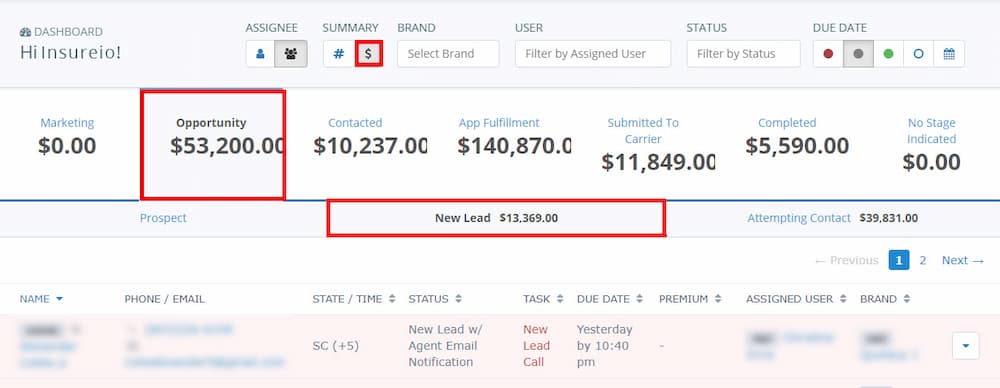
Brand, User, or Status
Select a particular brand, user, or status to view. Click the entry box and start typing. Insureio will pull up a list of matches; select the entry you want. To remove this filter, click the X to the right of the entry box.
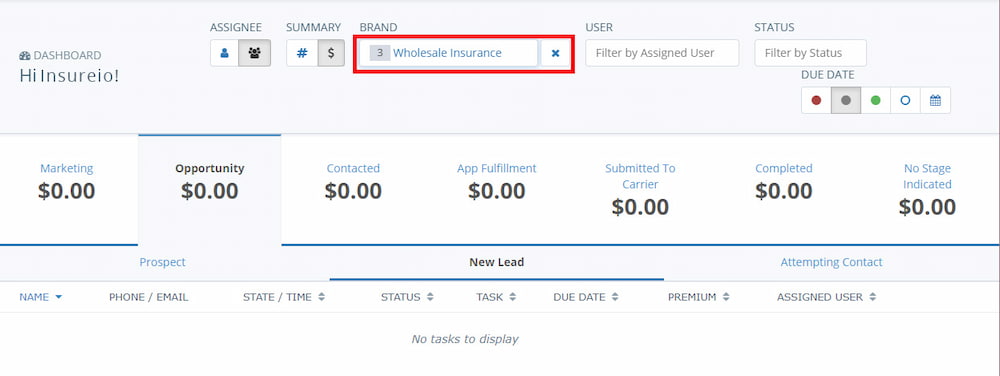
Due Date
Select to filter tasks by past due (red), due today (gray), due in the next 7 days (green), all (blank), or select a custom range (calendar icon). The default setting is due today. Past due tasks are shaded in red. Tasks due in the next 7 days are shaded in green.
Tasks will be automatically sorted oldest to newest. If you’ve used the system for quite a while, you may want to use a custom range to keep the date range manageable. This task list includes manually entered tasks, as well as tasks automatically generated by a status change.