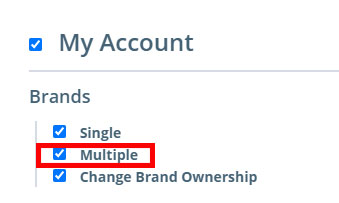LAST UPDATED: 6/9/21
Brand Assignments
Within the My Account section, the Brands tab allows you to give your sub-users access to one or more of your brands. This is important since all consumers enter the system attached to a particular brand. If you want an agent in your downline to have access to that consumer in any capacity (lead distribution, for example), they will need to have access to that consumer's brand.
NOTE: Looking to reassign an Agent of Record/assigned agent/manager on a case? The new agent must have access to that consumer's brand. If the agent does not have access to the appropriate brand, he or she will not appear in the dropdown menu of available agents relative to that consumer. Click here for more information on changing the Agent of Record/Agent Assigned/Manager on a case.
Jump to a section:
Assign a User to a Brand
Remove a User from a Brand
Troubleshooting
Assign a User to a Brand
1. Go to My Account/Brands.
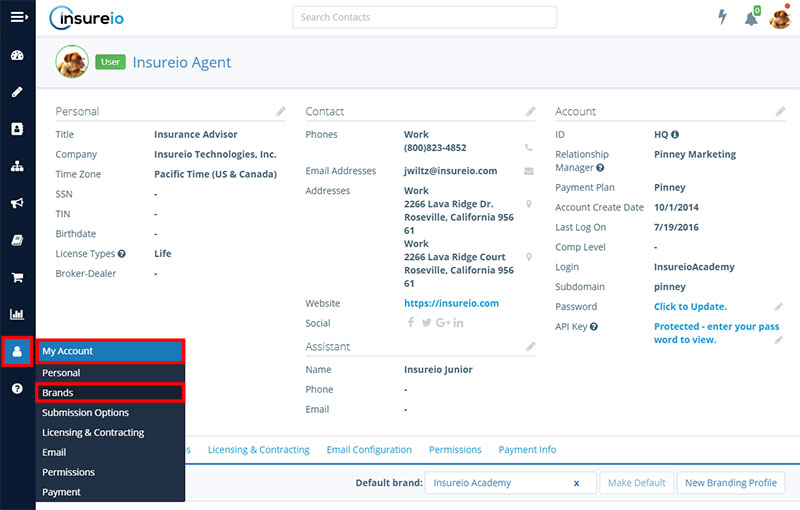
2. Click the dropdown arrow to the right of the brand you want to edit. Choose Modify.
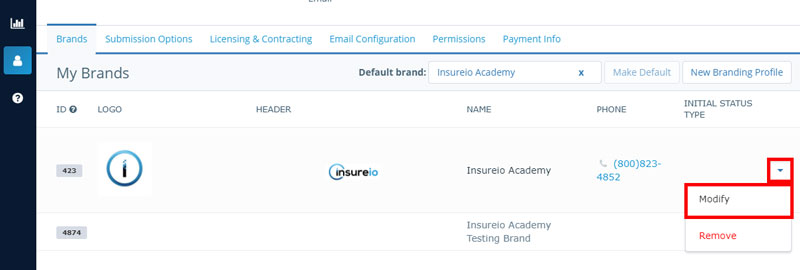
3. Check the Allow Lead Distribution box. This will open up a list of your brand's members. Your name will be included by default. In the text box below your name, start typing in the name of the Insureio user you want to add to this brand. Insureio will pull up a list of matching results. Select the appropriate user and click the blue checkbox.
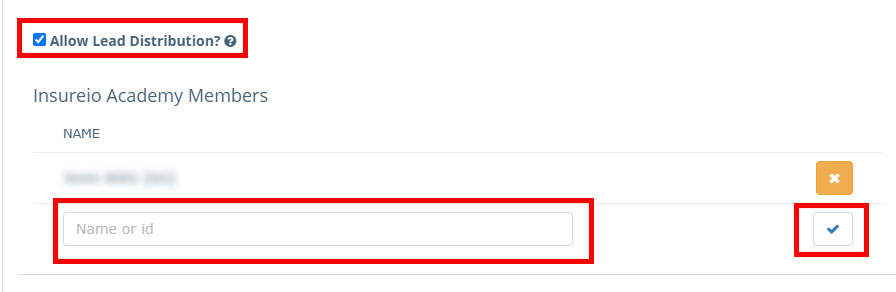
4. Scroll to the bottom of the screen and click Save Brand.
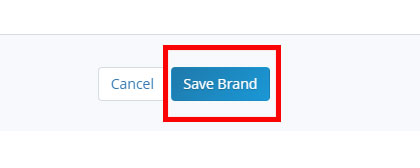
Remove a User from a Brand
In a nutshell, we're going to repeat the steps above - except this time, we remove the sub-user from the brand and save. Keep the following in mind:
What happens to that sub-user's open cases? If you remove a sub-user's access to a brand, he or she will still have access to:
(1) cases assigned to them through that brand that are not complete
(2) open tasks assigned to them. If that sub-user has a case with no open tasks or additional follow-ups, the sub-user will lose access to that case.
1. Go to My Account/Brands.
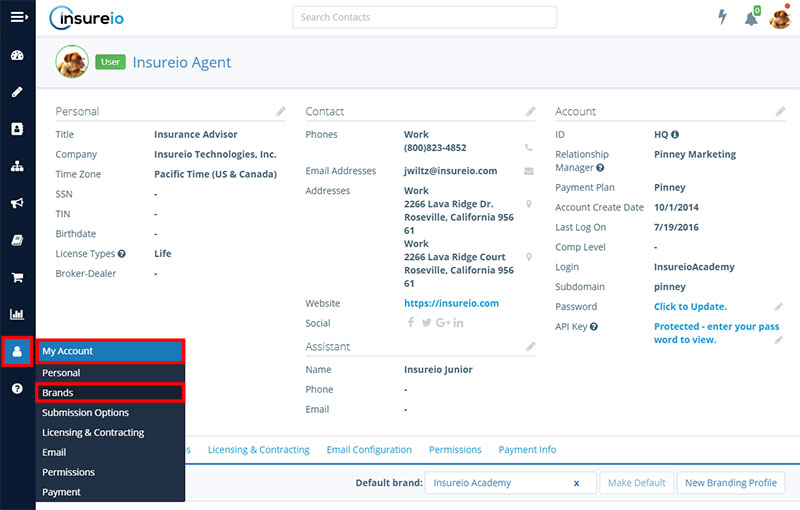
2. Click the dropdown arrow to the right of the brand you want to edit. Choose Modify.
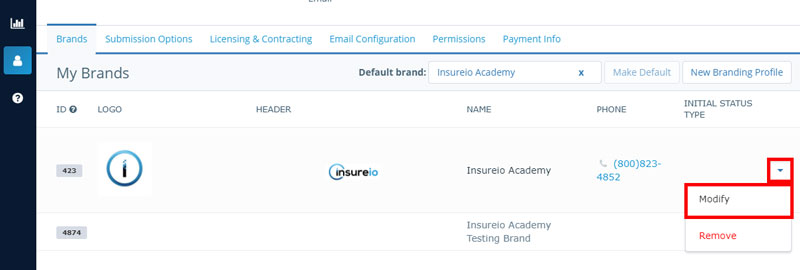
3. Find the brand members list (below the lead distribution checkbox). Click the x icon to the right of the user you wish to remove from the brand.
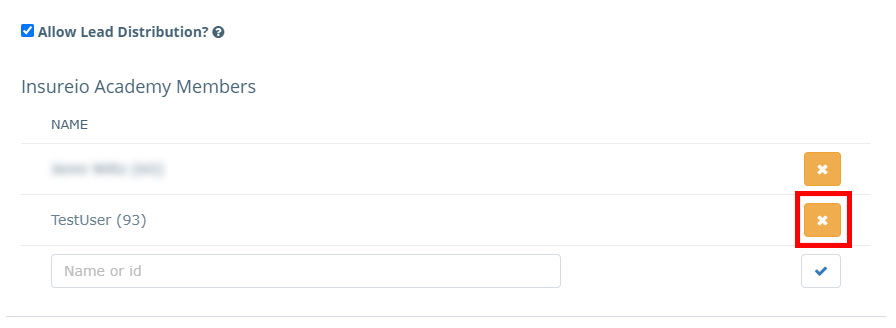
4. Scroll to the bottom of the screen and click Save Brand.
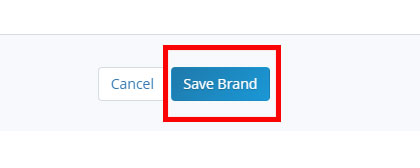
Troubleshooting
Having trouble assigning a user to a brand? It's possible the right permissions aren't set in either your account or your user's. Check to make sure both your accounts allow multiple brands.
- To give yourself (the agency manager) this permission, look in the Agency Management Display permission set on the right-hand side of the My Account / Permissions tab. Find the Brands section. Make sure Multiple is checked.
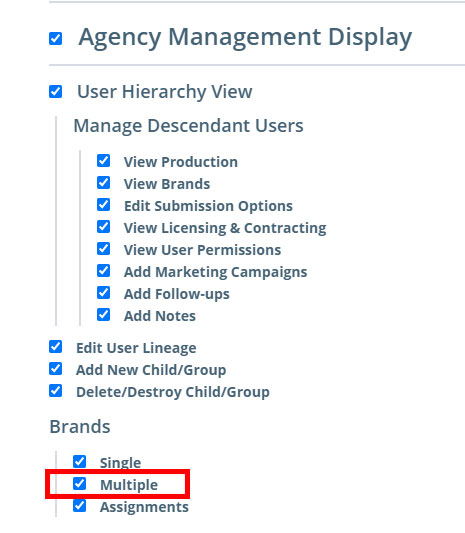
- To give your agent/sub-user this permission, look in the My Account permission set on the left-hand side of the Permissions tab. Find the Brands section. Make sure Multiple is checked.